WhatsApp Web: Tudo que você precisa saber (2023)
O WhatsApp não é apenas para telefones. Com o WhatsApp Web, você pode acessar o WhatsApp em tablets Mac, Windows, iPad ou Android.
O WhatsApp Web é muito fácil de configurar em qualquer um desses dispositivos e o bom é que você pode usar o WhatsApp Web sem telefone.
Em poucas palavras, o WhatsApp Web online é basicamente um espelho do seu celular.
Neste artigo, cobri uma lista de recursos essenciais que você precisa conhecer para dominar o WhatsApp Web.
Continue lendo para saber como usar o WhatsApp Web, como funciona, dicas, como ser mais produtivo, como vender mais e ganhar mais dinheiro.
Veja também: GB WhatsApp.
WhatsApp Web: Como usar?
Como mencionei acima, o WhatsApp é um espelho do WhatsApp encontrado nos celulares. Para começar a usar o WhatsApp Web, siga estas etapas:
- No seu computador, abra o navegador de sua preferência e acesse web.whatsapp.com e aperte enter.
- Agora você será solicitado a digitalizar o código QR que aparece na tela. Se você tiver um smartphone Android, abra o WhatsApp > toque no ícone vertical de três pontos e selecione WhatsApp Web . Da mesma forma, se você tiver um iPhone, abra o WhatsApp> toque em Configurações> seguido de WhatsApp Web.
- Agora, escaneie o código QR que está na tela do seu computador. Pronto, o WhatsApp Web agora estará ativo no sistema do seu computador. Você pode simplesmente começar a conversar com seus contatos abrindo seus tópicos de bate-papo. Além disso, você também pode iniciar um novo bate-papo clicando no ícone de novo bate-papo.
- Só para constar, o WhatsApp Web funciona tanto no Mac quanto no Windows PC.
- Observe que, para que o WhatsApp Web funcione, seu telefone em que sua conta do WhatsApp está ativa precisa estar ativado e ter uma conexão ativa com a Internet.
WhatsApp Web App: Como baixar e usar com código QR?
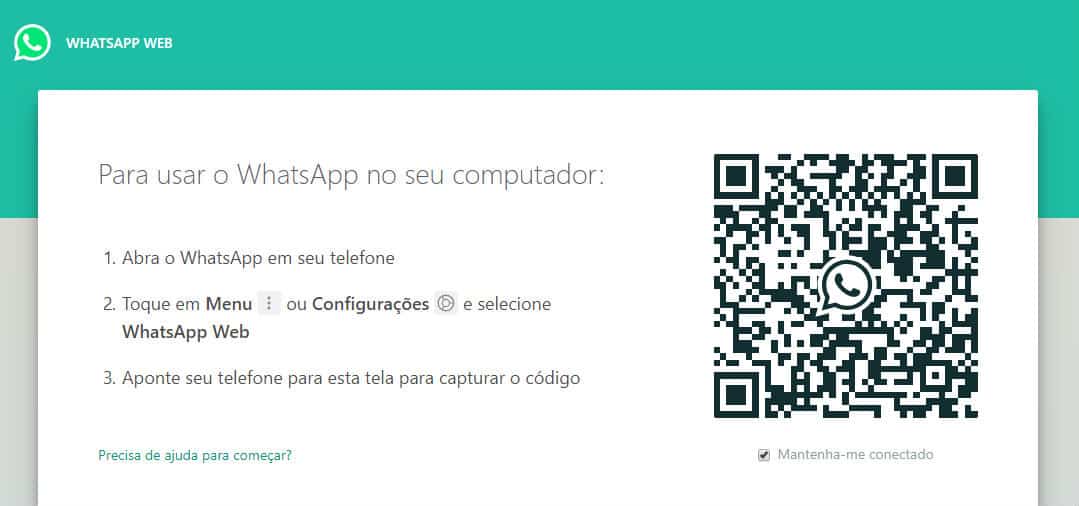
Se você preferir ter o WhatsApp como um aplicativo para sua área de trabalho, em vez de acessar o navegador da Web e carregar o WhatsApp Web toda vez que fechar o navegador, siga estas etapas:
- No seu computador, acesse www.whatsapp.com/download e aperte enter.
- Em Baixar WhatsApp para Mac ou Windows PC, clique no botão verde Download . Observe que o site detecta automaticamente se você está usando um Mac ou um PC com Windows, para que você não precise procurar uma versão específica para o seu sistema.
- Depois que o arquivo for baixado, instale-o em seu sistema e abra-o.
- Agora você verá o código QR familiar, assim como o que você vê quando abre o WhatsApp Web em um navegador.
- Digitalize o código QR do seu telefone abrindo o WhatsApp. Se você tiver um smartphone Android, abra o WhatsApp > toque no ícone vertical de três pontos e selecione WhatsApp Web . Da mesma forma, se você tiver um iPhone, abra o WhatsApp > toque em Configurações > seguido de WhatsApp Web.
- Antes de digitalizar o código, verifique a opção Mantenha-me conectado logo abaixo do código QR. Isso deve ser feito para que você não precise digitalizar o código toda vez que abrir o aplicativo.
- É isso. Agora você tem o WhatsApp rodando como um aplicativo no seu computador.
O WhatsApp Web funciona quando o telefone está desligado?
A resposta simples para isso é sim. Além disso, você nem precisa do telefone por perto para o WhatsApp Web funcionar.
Isso significa que o telefone e o dispositivo em que o WhatsApp Web está ativo podem estar a quilômetros de distância um do outro, mas continuarão funcionando.
Como mencionamos, seu telefone precisa ter uma conexão ativa com a Internet e, com isso, depois de conectar sua conta ao cliente WhatsApp Web, eles permanecerão conectados mesmo que você tenha viajado para outro país.
WhatsApp Web: Como editar perfil?
Para editar seus dados pessoais, como nome, foto de perfil e sobre no WhatsApp Web, siga estas etapas:
- Abra o WhatsApp Web no navegador do seu computador ou abra o aplicativo para desktop.
- Clique no ícone do seu perfil na parte superior. Para alterar sua foto de perfil do seu computador, clique na sua foto de perfil se você já tiver definido uma > clique em Carregar foto ou Tirar foto, dependendo de sua escolha.
- Abaixo da sua foto de perfil, você pode ver seu nome. Clique no ícone de lápis para editar.
- Da mesma forma, abaixo do seu nome, você verá Sobre. Clique no ícone de lápis para editar.
- Infelizmente, você não tem a opção de postar o status do WhatsApp. No entanto, você ainda pode verificar as histórias de status do seu contato. Para fazer isso, clique no ícone Status , ao lado da foto do seu perfil > agora clique em qualquer contato para ver seu status.
Modo escuro do WhatsApp Web: como ativar?
O WhatsApp Web não suporta oficialmente o modo escuro, mas há duas maneiras de habilitá-lo facilmente.
Você pode habilitá-lo usando a opção Inspecionar Elemento em seu navegador ou instalando uma extensão.
Aqui está o que você precisa fazer:
- Acesse o WhatsApp Web no seu computador e faça o login através do código QR. Para fazer isso, abra o WhatsApp no seu telefone Android> toque no ícone de três pontos no canto superior direito > Configurações > WhatsApp Web . No iPhone, abra WhatsApp > Configurações > WhatsApp Web. Agora escaneie o código na tela do seu computador e faça o login.
- Clique com o botão direito do mouse na página da Web do WhatsApp e clique em Inspecionar elemento . Agora procure por body class=“web” . Em alguns navegadores, como o Safari para Mac, talvez seja necessário pesquisar body class=”web text-rendering-bug-fix”.
- Clique com o botão direito do mouse nesta linha > clique em Editar.
- Agora mude para body class=”web dark” ou body class=”web dark text-rendering-bug-fix”.
- Pressione Enter no teclado ou clique em qualquer outro lugar da página para aplicar as alterações.
- Agora você pode aproveitar o modo escuro no WhatsApp Web.
- Caso você ache isso muito complicado, basta instalar o addon Stylus no Firefox ou Google Chrome .
- Agora instale o estilo Dark WhatsApp deste site. Você também pode instalar este estilo via Github (basta rolar para baixo até a seção Instalação).
- É isso, agora abra o WhatsApp Web e aproveite o modo escuro.
WhatsApp Web: chamadas de voz/vídeo
Embora o WhatsApp Web permita conversar, enviar fotos/vídeos para amigos e familiares, verificar status ou até arquivar e bloquear bate-papos, você ficará desapontado ao saber que a capacidade de fazer chamadas de voz ou vídeo no WhatsApp Web ainda não é possível.
Oficialmente, o recurso ainda não foi adicionado pelo WhatsApp.
No entanto, se você precisar fazer uma chamada de voz ou vídeo via WhatsApp no seu computador, siga estas etapas.
Observe que haverá algumas limitações sobre as quais falaremos em breve.
- Visite www.bluestacks.com e baixe o Bluestacks . Para quem não sabe, Bluestacks é um dos emuladores Android mais populares para computadores.
- Visite www.bluestacks.com e baixe o Bluestacks . Para quem não sabe, Bluestacks é um dos emuladores Android mais populares para computadores.
- Uma vez baixado, abra o WhatsApp e registre-se com o número de telefone que você usa no serviço.
- Observe que, uma vez que você registre o número no WhatsApp aqui no Bluestacks, o número de telefone deixará de funcionar no dispositivo em que foi registrado anteriormente. O que significa que, se você configurou o WhatsApp no Bluestacks usando o número que estava no seu telefone, agora só poderá usar o WhatsApp no Bluestacks e não no seu telefone. Desculpe, mas essa é a limitação que estávamos falando.
- Além disso, depois de configurar o WhatsApp com seu número de telefone no Bluestacks, você pode começar a adicionar contatos às suas contas do WhatsApp> abrir seus tópicos de bate-papo e começar a fazer chamadas de voz ou vídeo. A interface é exatamente a mesma de um smartphone Android.
WhatsApp Web não funciona: como corrigir
Agora você sabe o que é o WhatsApp Web, como acessá-lo e como usá-lo.
No entanto, pode haver momentos em que o WhatsApp Web ou o aplicativo de desktop podem simplesmente não funcionar no seu computador por vários motivos.
Para corrigir esses problemas, siga estas etapas:
- Você pode estar tendo problemas de conexão telefônica por causa dos quais o WhatsApp Web pode não funcionar no seu computador. Para corrigir isso, certifique-se de que seu telefone sempre tenha uma conexão ativa com a Internet.
- Você também pode estar tendo problemas de conexão com o computador. Se você vir um banner amarelo acima da sua lista de bate-papos com a mensagem de erro “Computador não conectado”, verifique se a conexão com a Internet do seu computador está ativa. Não é apenas o seu telefone que precisa ter uma conexão ativa e estável, mas o seu computador também requer o mesmo.
- Por fim, você também pode ter problemas de Wi-Fi ao usar o WhatsApp Web. Se o WhatsApp Web notificar que você está em uma rede Wi-Fi que está impedindo que o WhatsApp Web funcione corretamente, certifique-se de que sua rede esteja configurada para ignorar o tráfego para web.whatsapp.com, .web.whatsapp.com ou . whatsapp.net.
WhatsApp Web: Como baixar todas as mídias?
Ao contrário da versão móvel do WhatsApp, não é possível baixar todas as mídias no WhatsApp Web.
Embora o WhatsApp Web permita baixar fotos, vídeos e arquivos de áudio, não há opção de baixar esses arquivos de uma só vez.
Em vez disso, para baixar mídia no WhatsApp Web, você terá que clicar em cada arquivo e baixá-los individualmente.
WhatsApp Web: como parar o download automático
Como acabamos de mencionar, não há opção de baixar todas as mídias de uma só vez no WhatsApp Web.
Da mesma forma, não há opção de baixar automaticamente arquivos de mídia no WhatsApp Web.
O que significa que, por enquanto, você não precisa se preocupar com arquivos de mídia baixados automaticamente do WhatsApp que entopem o armazenamento do seu dispositivo.
WhatsApp Web: configurações diversas
Além de enviar mensagens de texto e editar seus dados pessoais, há várias coisas que você precisa saber para dominar o WhatsApp Web.
Dê uma olhada:
- Assim como o aplicativo móvel, o WhatsApp Web permite arquivar, excluir ou fixar bate-papos. Para fazer isso, passe o cursor sobre um contato e clique na seta para baixo > entre as opções disponíveis, selecione se deseja arquivar, excluir ou fixar esse bate-papo específico. Os bate-papos fixados aparecem no topo da lista de bate-papos e você pode fixar até três bate-papos. Quanto aos bate-papos arquivados, quando você seleciona essa opção, os bate-papos ficam ocultos. Para visualizar os bate-papos arquivados, clique no ícone vertical de três pontos > clique em Arquivar para acessar os bate-papos arquivados.
- O WhatsApp Web também permite bloquear contatos e até acessar sua lista de contatos bloqueados. Para bloquear um contato, abra seu tópico de bate -papo > abra suas informações de contato clicando em seu nome > role para baixo e clique em Bloquear . Caso deseje acessar seus contatos bloqueados ou simplesmente desbloquear alguém que você bloqueou anteriormente, clique no ícone vertical de três pontos > clique em Configurações > clique em Bloqueado.
- Você pode alterar o papel de parede padrão do bate-papo para uma cor sólida no WhatsApp Web. Para fazer isso, clique no ícone vertical de três pontos > clique em Configurações > clique em Papel de parede do bate -papo e escolha sua cor. Infelizmente, você não tem a opção de definir nenhuma foto de sua preferência como plano de fundo do bate-papo, algo que é possível fazer no seu telefone.
- Você pode silenciar as notificações de um contato específico no WhatsApp Web. Para fazer isso, abra o tópico de bate-papo do contato > abra suas informações de contato clicando em seu nome > marque Silenciar notificações , seguido de selecionar a duração para a qual deseja silenciar as notificações.
- Além disso, se você não quiser silenciar as notificações de alguém, mas desligar completamente os alertas e sons do WhatsApp Web, isso também é possível. Clique no ícone vertical de três pontos > clique em Configurações > clique em Notificações. Agora desmarque as opções e faça as alterações de acordo com sua necessidade.
Como mencionei acima, faz cinco anos que o WhatsApp Web foi introduzido e funciona perfeitamente em computadores se você deseja realizar as tarefas básicas, como conversar ou enviar mídia etc. Android e iOS, seria muito bom se alguns desses recursos (se não todos) fossem integrados ao WhatsApp Web.
Recursos como o modo escuro nativo, chamadas de voz e vídeo, adicionando histórias de status para citar alguns.
Até que isso aconteça, isso é tudo o que você precisa saber para dominar o WhatsApp Web.
Quais são os aplicativos de desktop do WhatsApp Web?
Os aplicativos web e desktop do WhatsApp são uma extensão do seu smartphone.
Eles espelham todas as conversas e mensagens que você tem no aplicativo WhatsApp em seu telefone e permitem que você veja todas elas e responda a todas elas no seu PC ou Mac usando o teclado do seu computador em vez do teclado do seu smartphone.
Você pode ver exatamente o que está acontecendo no seu mundo WhatsApp enquanto trabalha em um documento do Word ou responde a um e-mail, sem precisar tirar o smartphone do bolso.
Como funcionam o desktop e o WhatsApp Web?
Tanto o WhatsApp Desktop quanto o WhatsApp Web exigem inicialmente que você vincule seu telefone a eles para que funcionem.
Para fazer isso, você deve digitalizar um código QR usando seu celular e autenticar seu telefone com seu PIN, impressão digital ou Face ID para acessar suas mensagens e conversas.
Depois de fazer isso, você pode colocar o telefone na gaveta ou no bolso da mesa e esquecê-lo.
Os aplicativos da área de trabalho e da Web do WhatsApp acessarão todas as suas conversas, entregarão novas mensagens e permitirão que você inicie novos bate-papos ou pesquise suas conversas atuais.
Você também terá acesso ao seu perfil, juntamente com algumas configurações básicas e qualquer bate-papo arquivado.
Esses aplicativos não oferecem exatamente a mesma funcionalidade que o aplicativo para smartphone quando se trata de configurações, mas responder a mensagens e iniciar novos bate-papos é o mesmo, apenas mais fácil e rápido, pois você tem uma tela maior e um teclado melhor.
O WhatsApp Web ou Desktop pode ser usado em vários dispositivos?
Você pode vincular até quatro dispositivos à sua conta do WhatsApp para usar o WhatsApp Desktop ou o WhatsApp Web, seja um laptop ou um tablet, por exemplo. Vale a pena notar que apenas um telefone pode ser usado por vez.
Você precisará seguir as mesmas etapas mencionadas acima para vincular dispositivos, portanto, será necessário que seu telefone possa fazer isso inicialmente.
Sem seu telefone, você não poderá configurar o dispositivo vinculado, pois precisa digitalizar o código QR.
O WhatsApp Web funciona sem telefone?
Você precisa do seu telefone para a configuração inicial dos aplicativos WhatsApp Web ou WhatsApp Desktop, mas seu telefone não precisa ficar online para que esses quatro dispositivos vinculados funcionem depois de vinculados.
Você será automaticamente desconectado do WhatsApp Web ou do WhatsApp Desktop se não usar seu telefone por 14 dias.
Isso significa que uma sessão do WhatsApp Web ou do WhatsApp Desktop expirará após duas semanas se você não abrir o WhatsApp no seu telefone.
Se você fizer isso, a sessão expirará quando você sair do dispositivo vinculado.
O WhatsApp Web pode ser rastreado?
O WhatsApp Web e o WhatsApp Desktop são criptografados de ponta a ponta, como as conversas do WhatsApp no seu telefone.
Todos os quatro dispositivos vinculados usando o WhatsApp Web ou o WhatsApp Desktop são criptografados de ponta a ponta.
Como uso o WhatsApp Web?
Depois de abrir o aplicativo WhatsApp Web ou Desktop em seu PC ou Mac ou tablet, digitalize o código QR que aparece na tela do computador usando seu smartphone.
Para fazer isso no iPhone, abra o aplicativo WhatsApp no seu dispositivo, vá para ‘Configurações’, depois ‘Dispositivos vinculados’ e toque em ‘Vincular um dispositivo’.
Depois de autenticar seu telefone com sua senha, Touch ID ou Face ID, a caixa aparecerá pronta para escanear a tela da área de trabalho.
No Android, abra o aplicativo WhatsApp, vá até três pontinhos no canto superior direito e toque em WhatsApp Web.
Suas mensagens e conversas aparecerão na tela do seu computador. Você pode alterar o tamanho da janela, bem como minimizá-la, se desejar.
No Mac, todas as novas mensagens aparecerão no canto superior direito da tela, como acontece com outros aplicativos, como o Mail.
No Windows, eles aparecerão no canto inferior direito e serão filtrados na Central de Notificações. Você pode desativar as notificações do WhatsApp Web e Desktop.
Para visualizar seu perfil, alterar seu status ou alterar sua foto de perfil, clique na sua foto na parte superior do aplicativo para desktop.
Ao lado da sua foto está o símbolo que permitirá que você inicie um novo bate-papo, enquanto a pequena seta ao lado do novo símbolo de bate-papo exibirá um menu suspenso, incluindo Sair.
Gerenciando bate-papos e grupos no WhatsApp Web
O menu suspenso no WhatsApp Web e no WhatsApp Desktop na parte superior de seus bate-papos ao lado de suas fotos de perfil é onde você encontrará acesso às configurações, a capacidade de sair e mensagens com estrela.
Há também a opção de iniciar um novo grupo.
Em Configurações, você encontrará acesso a coisas como suas configurações de Visto pela última vez, Mensagens desaparecidas, contatos bloqueados e preferências de notificação, incluindo ativar ou desativar o som, escolher se quer ou não mostrar visualizações ou desativar todas as notificações da área de trabalho.
Passar o mouse sobre cada bate-papo individual na tela principal também exibirá uma pequena seta para esse bate-papo específico, oferecendo mais algumas opções.
Você pode arquivar um bate-papo, fixá-lo, silenciá-lo, excluí-lo ou marcá-lo como não lido a partir daqui.
Como alternativa, você pode usar os atalhos de teclado abaixo para isso.
Há também mais opções em cada chat individual.
No canto superior esquerdo de um bate-papo específico, você verá o nome dele e quando ele esteve online pela última vez, se tiver esse recurso ativado.
No canto superior direito, há um símbolo de pesquisa, junto com outra pequena seta que abre outro menu suspenso.
Nesse menu, você pode selecionar mensagens nesse bate-papo específico, silenciar o bate-papo, limpá-lo e excluir esse bate-papo específico, além de ver as informações de contato dessa pessoa.
Você também pode clicar na barra na parte superior do bate-papo e terá a opção de excluir o bate-papo, ativar o desaparecimento de mensagens e ver as informações do contato.
Os emojis também estão disponíveis no aplicativo de desktop WhatsApp.
Você os encontrará no mesmo lugar que encontraria no aplicativo para smartphone, na lateral da caixa onde você digita uma nova mensagem.
O símbolo do clipe de papel para anexar qualquer mídia também mora aqui.
Como fazer videochamada no WhatsApp Web
Assim como no aplicativo móvel WhatsApp, você pode ligar ou fazer uma chamada de vídeo para um contato por meio do aplicativo para desktop do WhatsApp (não é possível no WhatsApp Web).
Em poucas palavras, toque no contato para o qual deseja ligar ou fazer uma videochamada e toque no ícone de áudio ou no ícone de vídeo na parte superior do bate-papo.
O que você não pode fazer no WhatsApp Web?
Existem alguns recursos não suportados no WhatsApp Web ou no WhatsApp Desktop.
Você não pode limpar ou excluir bate-papos em dispositivos vinculados se seu dispositivo principal for um iPhone.
Você também não poderá enviar mensagens ou ligar para alguém que esteja usando uma versão muito antiga do WhatsApp e, como mencionamos, o WhatsApp Web não suporta chamadas ou chamadas de vídeo.
Você também não pode visualizar a localização ao vivo em dispositivos vinculados e não pode criar e visualizar listas de transmissão nesses dispositivos.
Por último, mas não menos importante, você não pode enviar mensagens com visualizações de links do WhatsApp Web.
Atalhos de teclado do WhatsApp Web
Há vários atalhos de teclado disponíveis para WhatsApp Web.
Para usuários de Mac, aqui estão os atalhos úteis disponíveis:
- Marcar como não lida: Cmd + Shift + U
- Silenciar: Cmd + Shift + M
- Bate-papo de arquivo: Cmd + Shift + E
- Excluir bate-papo: Cmd + Shift + D
- Pin Chat: Cmd + Shift + P
- Pesquisar: Cmd + F
- Bate-papo de pesquisa: Cmd + Shift + F
- Novo bate-papo: Cmd + N
- Próximo bate-papo: Cmd + Tab
- Bate-papo anterior: Cmd + Shift + Tab
- Novo grupo: Cmd + Shift + N
Para usuários de PC, aqui estão os atalhos disponíveis:
- Marcar como não lido: Ctrl + Shift + U
- Silenciar: Ctrl + Shift + M
- Bate-papo de arquivo: Ctrl + Shift + E
- Excluir bate-papo: Ctrl + Shift + D
- Fixar bate-papo: Ctrl + Shift + P
- Pesquisar: Ctrl + F
- Bate-papo de pesquisa: Ctrl + Shift + F
- Novo bate-papo: Ctrl + N
- Próximo bate-papo: Ctrl + Tab
- Bate-papo anterior: Ctrl + Shift + Tab
- Novo grupo: Ctrl + Shift + N
- Perfil e Sobre: Ctrl + P
- Aumentar a velocidade da mensagem de voz selecionada: Shift + .
- Diminuir a velocidade da mensagem de voz selecionada: Shift + ,
- Configurações: Ctrl + ,
- Painel Gif: Ctrl + G
- Painel de emojis: Ctrl + E
- Painel de adesivos: Ctrl + S
Novidades para o WhatsApp Web

Agora, outro aplicativo de mensagens de propriedade da Meta recebeu um recurso de reação de emoji: WhatsApp .
Mark Zuckerberg anunciou em seu Instagram Stories que um recurso de reações de emoji começou a ser lançado – depois de sair de um programa beta – para usuários do WhatsApp em 5 de maio de 2022.
O chefe do WhatsApp, Will Cathcart, também confirmou o recurso por meio de um vídeo no Twitter e no blog do WhatsApp.
Aqui está tudo o que você precisa saber sobre reações de emoji no WhatsApp.
O que são reações de emojis?
As reações de emoji são literalmente emojis que você usa para mostrar a outra pessoa que viu a mensagem dela e se sentiu de uma certa maneira sobre isso.
Eles podem ser um coração, por exemplo, ou o rosto com lágrimas de alegria emoji.
As reações de emoji são uma maneira universal, visual e simples de responder a uma mensagem sem precisar digitar uma resposta.
Como obter reações de emoji no WhatsApp
Você precisa baixar (ou atualizar) a versão mais recente do aplicativo móvel WhatsApp.
Se você não vir reações de emoji no WhatsApp, lembre-se de que a atualização de software que traz o recurso está sendo lançada no lado do servidor.
Pode levar algumas semanas para que todos recebam reações de emoji no WhatsApp.
Como reagir a mensagens no WhatsApp?
Se você quiser usar reações de emoji em uma mensagem no WhatsApp, siga estas etapas:
- Abra a versão mais recente do aplicativo móvel WhatsApp.
- Pressione e segure qualquer mensagem em um bate-papo.
- Um pop-up aparecerá com seis reações de emoji.
- Selecione uma das reações emoji para usá-la.
- Sua reação emoji aparecerá abaixo da mensagem que você selecionou anteriormente.
Qual emoji o WhatsApp oferece?
No lançamento, há seis reações de emoji disponíveis:
- Afirmativo
- Coração
- Rosto com lágrimas de alegria
- Rosto com a boca aberta
- Cara de choro
- Pessoa com as mãos cruzadas
O WhatsApp prometeu eventualmente suportar todos os emojis e tons de pele que você normalmente pode usar nas mensagens.
Mais alguma coisa que você deveria saber?
De acordo com o WABetaInfo, o WhatsApp está testando um recurso beta para ativar ou desativar as notificações de reações de emoji às mensagens que você enviou.
Você pode encontrar a alternância de notificações de reação em Configurações> Notificações como uma opção de menu chamada Notificações de reação.
Como ver mensagens apagadas do WhatsApp
Sempre que alguém exclui uma mensagem do WhatsApp , no bate-papo aparece uma mensagem que diz: ‘Esta mensagem foi excluída’.
Se você tiver um smartphone Android, siga estas etapas para ver as mensagens excluídas:
- Baixe e instale o WhatsRemoved+ do Google Play.
- Depois de baixado, abra o aplicativo e termine de configurá-lo concedendo acesso a todas as permissões que o aplicativo solicitar.
- Depois de conceder as permissões, volte ao aplicativo e agora você será solicitado a selecionar o aplicativo/aplicativos dos quais deseja salvar as notificações e detectar alterações. Na lista abaixo, selecione WhatsApp e toque em Avançar.
- Na próxima tela, toque em Sim, Salvar Arquivos e depois em Permitir . Isso terminará de configurar o aplicativo e ele estará pronto para uso.
- A partir de então, todas as notificações que você receber no WhatsApp, incluindo as mensagens excluídas, estarão presentes no aplicativo WhatsRemoved+. Tudo o que você precisa fazer é abrir o aplicativo e, na barra superior, selecionar WhatsApp.
Não existe esse aplicativo disponível para iOS, o que é bom para sua privacidade, mas não é bom se você precisar ver mensagens excluídas do WhatsApp.
Encontramos muitos aplicativos no Google Play, mas nenhum deles era tão bom quanto o WhatsRemoved+.
Este aplicativo faz o trabalho muito bem, mas tem muitos anúncios, que você pode remover se estiver disposto a pagar uma taxa única.
Como salvar o vídeo de status do WhatsApp no Android?
Todo o processo requer um gerenciador de arquivos em seu Android.
Você pode usar qualquer gerenciador de arquivos de sua escolha, mas as etapas podem variar. Para simplificar, uso o Google Files App, que é um aplicativo gerenciador de arquivos gratuito para Android, para este tutorial.
Ele vem pré-instalado nos smartphones Pixel do Google e você pode baixá-lo e instalá-lo facilmente via Google Play.
Agora, siga estas etapas para salvar o vídeo do Status do WhatsApp em seu smartphone Android:
- Abra o aplicativo Google Files em seu smartphone Android e clique no ícone de hambúrguer presente no canto superior esquerdo e toque em Configurações.
- Da mesma forma, se você estiver usando um smartphone Pixel, abra o aplicativo Arquivos, clique no ícone de três pontos no canto superior direito e toque em Configurações.
- Na próxima tela, habilite Mostrar arquivos ocultos . Em smartphones Pixel, você precisa ativar Mostrar armazenamento interno.
- Agora volte ao menu principal do aplicativo Arquivos e toque em Armazenamento interno.
- Agora vá para a pasta WhatsApp > Mídia > ‘.Status’.
- Para salvar uma foto ou um vídeo, mantenha-o pressionado e toque em Copiar. Agora cole o arquivo em qualquer pasta de sua escolha no armazenamento interno do telefone.
Seguindo estas etapas, você poderá salvar qualquer foto ou vídeo que tenha sido definido como Status do WhatsApp de um contato.
Este método permite que você salve qualquer status do WhatsApp que você abriu, mesmo que já tenham passado mais de 24 horas desde que o status foi publicado.
Mais uma vez, vamos lembrá-lo de informar uma pessoa se você estiver salvando/compartilhando suas fotos ou vídeos de status do WhatsApp.
Como ativar as configurações de privacidade do grupo em seu smartphone?
Antes de dizermos como você pode implementar essas configurações em seu smartphone, verifique se você instalou a versão mais recente do WhatsApp em seu dispositivo.
Para Android, é a versão 2.19.308 e para iPhone, é 2.19.112.
Você pode atualizar acessando as respectivas páginas do WhatsApp na Google Play Store para Android e na App Store para iPhone.
Com isso fora do caminho, basta seguir estes passos.
Como impedir que alguém adicione você a grupos do WhatsApp no Android?
Se você for um usuário do Android, siga estas etapas para impedir que as pessoas o adicionem a grupos do WhatsApp sem permissão.
As configurações de privacidade do grupo WhatsApp para Android podem ser encontradas em Configurações > Conta > Privacidade > Grupos
- Abra o WhatsApp no seu smartphone Android e toque no ícone vertical de três pontos no canto superior direito.
- Em seguida, toque em Configurações > Conta > Privacidade.
- Agora toque em Grupos e selecione uma das três opções fornecidas — Todos , Meus contatos ou Meus contatos, exceto…
- Se você selecionar Todos , qualquer pessoa poderá adicioná-lo aos grupos.
- Selecionar Meus contatos apenas permite que seus contatos o adicionem a grupos do WhatsApp.
- Por fim, a terceira opção Meus contatos, exceto permite que apenas pessoas selecionadas o adicionem aos grupos do WhatsApp. Você pode selecionar os contatos um por um ou até mesmo selecionar todos os contatos tocando no ícone Selecionar tudo no canto superior direito.
Essas pessoas serão solicitadas a enviar o convite do grupo por meio de um bate-papo privado. Você terá três dias para aceitar ou negar a solicitação de ingresso no grupo antes que ela expire.
Como impedir que alguém adicione você a grupos do WhatsApp no iPhone?
Se você usa o WhatsApp no iPhone, veja como impedir que outras pessoas o adicionem a grupos do WhatsApp.
As configurações de privacidade do grupo WhatsApp para iPhone podem ser encontradas em Configurações > Conta > Privacidade > Grupos
- Abra o WhatsApp no seu iPhone e, na barra inferior, toque em Configurações.
- Em seguida, toque em Conta > Privacidade > Grupos.
- Na próxima tela, selecione uma das três opções fornecidas — Todos , Meus contatos e Meus contatos, exceto.
Aqui também você pode selecionar os contatos um por um ou apenas selecionar todos os contatos tocando no botão Selecionar tudo no canto inferior direito.
Como configurar o bloqueio de impressão digital no WhatsApp para Android
Antes de continuar, verifique se você instalou o WhatsApp versão 2.19.221 ou superior indo até a página do WhatsApp no Google Play.
Feito isso, basta seguir estas etapas para proteger seus bate-papos do WhatsApp no Android com autenticação de impressão digital.
As configurações de bloqueio de impressão digital do WhatsApp podem ser encontradas em Configurações em Conta> Privacidade
1. Abra o WhatsApp > toque no ícone vertical de três pontos no canto superior direito e vá para Configurações.
2. Vá para Conta > Privacidade > Bloqueio de impressão digital.
3. Na próxima tela, ative Desbloquear com impressão digital.
4. Além disso, você também pode definir a duração após a qual terá que usar sua impressão digital para desbloquear o WhatsApp. Pode ser definido para Imediatamente, Após um minuto ou Após 30 minutos.
5. Além disso, você também pode escolher se deseja mostrar o conteúdo da mensagem e o remetente nas notificações ou não.
Agora, sempre que você abrir o WhatsApp, dependendo da duração do bloqueio automático que você definiu, você precisará aplicar sua impressão digital para desbloquear o aplicativo.
E é assim que você pode definir o bloqueio de impressão digital do WhatsApp no seu smartphone Android.
Assim como o Android, o WhatsApp também permite o recurso de bloqueio biométrico no iPhone.
Enquanto os modelos de iPhone que suportam o Face ID podem usar o reconhecimento facial para proteger as mensagens de bate-papo, os modelos de iPhone com Touch ID podem usar o bloqueio de impressão digital.
A autenticação biométrica pode ser habilitada acessando Configurações do WhatsApp > Conta > Privacidade > Bloqueio de tela .
Como restaurar conversas excluídas do WhatsApp?
Veja como restaurar conversas excluídas do WhatsApp usando vários métodos.
Restaurar conversas excluídas do WhatsApp via backup na nuvem
Se você excluiu bate-papos acidentalmente, é possível que o bate-papo esteja presente em seu backup na nuvem.
Digamos que seu backup do Google Drive ou do iCloud ocorreu à meia-noite e pela manhã você excluiu acidentalmente um bate-papo.
O backup na nuvem ainda tem o bate-papo e você pode restaurá-lo. Veja como:
- Desinstale o WhatsApp do seu smartphone Android ou iPhone.
- Reinstale o WhatsApp e configure-o com seu número de telefone.
- Depois que o aplicativo estiver configurado, você receberá um aviso solicitando que você restaure as mensagens de um backup na nuvem. Esse backup seria do Google Drive no Android e do iCloud no iOS . Toque em Restaurar.
- Isso trará de volta as mensagens que você excluiu acidentalmente. Observe que, se você recebeu uma mensagem após o backup na nuvem mais recente e a excluiu, não há como recuperá-la.
Restaurando bate-papos excluídos do WhatsApp por meio do backup local do Android
Outra maneira de tentar restaurar os bate-papos excluídos do WhatsApp é recuperá-los de backups locais no seu telefone Android.
Este método não funciona no iOS. Se o backup do Google Drive substituiu as mensagens excluídas, siga estas etapas.
- Vá para o Gerenciador de Arquivos do seu telefone (faça o download do aplicativo Arquivos do Google se não conseguir encontrar este aplicativo). Agora vá para a pasta WhatsApp > Banco de dados . A pasta Banco de dados contém todos os arquivos de backup do WhatsApp armazenados localmente em seu telefone.
- Selecione o arquivo msgstore.db.crypt12 e renomeie-o para msgstore_BACKUP.db.crypt12. Este é o arquivo de backup mais recente e você precisa renomeá-lo para evitar que seja substituído.
Caso as coisas dêem errado, você sempre pode renomear este arquivo para seu nome original e restaurar. - Agora você verá vários arquivos nesta pasta no formato msgstore-YYYY-MM-DD.1.db.crypt12.
Estes são seus backups mais antigos do WhatsApp, você pode escolher o mais recente e renomeá-lo para msgstore.db.crypt12. - Aqui está a parte complicada: você precisa abrir o Google Drive no seu smartphone, tocar no ícone do hambúrguer (as três linhas verticais) > Backups. Agora exclua o backup do WhatsApp lá. Isso forçará seu telefone a restaurar a partir do backup local.
- Agora, desinstale o WhatsApp e reinstale-o. Configure e, uma vez feito, você receberá um prompt para restaurar os bate-papos de um backup local, considerando que você não possui um backup de bate-papo na nuvem.
- Toque em Restaurar e pronto. Você receberá seus bate-papos excluídos de volta.
Portanto, esses são os dois métodos que você pode usar em uma situação em que excluiu acidentalmente seus bate-papos do WhatsApp ou em uma situação em que instalou o WhatsApp recentemente e deseja que seus bate-papos antigos voltem.
De qualquer forma, como mencionamos acima, você precisa ativar a opção de backup de bate-papo para restaurar as mensagens.
Como gravar chamadas do WhatsApp no Android/iPhone usando um Mac e iPhone?
A maneira mais fácil de gravar uma chamada de voz do WhatsApp requer um Mac e um iPhone.
Além disso, o iPhone não pode ser seu dispositivo principal. Você precisará de um segundo telefone – qualquer plataforma que suporte chamadas de voz em grupo do WhatsApp – que tenha sua conta do WhatsApp.
Nas instruções abaixo, vamos nos referir ao iPhone de gravação como ‘o iPhone’ e o telefone de onde você ligará como ‘seu telefone’.
Veja como gravar chamadas do WhatsApp:
- Conecte o iPhone a um Mac com um cabo Lightning.
- Selecione ‘Confiar neste computador’ no iPhone, se esta for a primeira vez que você conecta os dois.
- Abra o QuickTime no Mac.
- Em Arquivo , escolha Nova Gravação de Áudio.
- Ao lado do botão de gravação no QuickTime, clique na seta apontando para baixo e escolha o iPhone.
- Aperte o botão de gravação no QuickTime.
- Usando o iPhone, ligue para o seu telefone via WhatsApp.
- Quando estiver conectado, clique no ícone de adicionar usuário. Em seguida, selecione a pessoa com quem deseja falar. Isso iniciará sua conversa com a pessoa cuja chamada você deseja gravar.
- Desconecte a chamada assim que ela for concluída.
- Pare a gravação no QuickTime e salve o arquivo no Mac.
Todos os participantes de uma chamada de voz em grupo do WhatsApp podem ver todas as outras partes, o que significa que não há como gravar secretamente uma chamada do WhatsApp sem que eles descubram.
De qualquer forma, você não deve tentar esconder o fato de que vai gravar a conversa em primeiro lugar, como dissemos antes.
Como gravar chamadas do WhatsApp no Android usando o Call recorder – Cube ACR
Lembra como dissemos que ambos os métodos funcionam apenas com dispositivos específicos?
Devido a diferenças de hardware e limitações de software, o recurso de gravação VoIP do Call recorder – Cube ACR – o WhatsApp usa VoIP, ou seja, Voice over Internet Protocol – funciona apenas em determinados dispositivos.
A lista está disponível como uma planilha do Google vinculada à página da Play Store do aplicativo.
Há outra ressalva com o Call recorder – Cube ACR: a gravação VoIP funciona principalmente nos dispositivos listados.
Testamos o Call recorder – Cube ACR com o Samsung Galaxy Note8, que está presente na lista, mas não funcionou para nós, apesar das repetidas tentativas e ajustes nas configurações do aplicativo.
Se você tiver um dispositivo listado na planilha mencionada acima, experimente estas etapas.
- Instale o Call recorder – Cube ACR no seu telefone que tenha WhatsApp.
- Abra o Cube Call Recorder e mude para o WhatsApp.
- Ligue para a pessoa com quem você quer falar.
- Se o widget Cube Call aparecer e acender enquanto você estiver falando, está funcionando.
- Se ocorrer um erro, abra as configurações do Cube Call Recorder e escolha Force VoIP call as voice call .
- Ligue novamente e veja se o widget Cube Call Recorder aparece e acende.
- Se ocorrer um erro novamente, infelizmente não funcionará no seu telefone.
Como gravar chamadas do WhatsApp no telefone Android (método alternativo)
Os usuários do Android têm uma terceira opção: fazer root no seu dispositivo.
Não recomendamos isso, pois envolve a segurança do seu telefone e pode empurrá-lo para fora da faixa de atualização do fabricante, mas se for necessário, faça o root do seu telefone e use o aplicativo SCR Screen Recorder , disponível via XDA.
Como dissemos antes, gravar chamadas do WhatsApp é bastante complicado.
Se nenhum desses métodos funcionar para você, você sempre pode manter seu telefone no viva-voz e gravar a chamada por meio de um segundo telefone ou qualquer dispositivo que tenha um gravador de voz colocado próximo, tudo isso enquanto estiver sentado em uma sala silenciosa.
Esse é um hack grosseiro e a única razão pela qual temos que mencioná-lo aqui é que é o único método confiável de gravar chamadas do WhatsApp a um custo realmente baixo.
WhatsApp: como enviar mensagem para números não salvos sem adicionar contato
O primeiro método que estamos prestes a sugerir funciona tanto para Android quanto para iOS.
Tudo o que você precisa é seguir alguns passos simples em qualquer navegador e pronto.
Com isso dito, veja como você pode enviar mensagens do WhatsApp para números não salvos sem adicionar contato.
- Abra o navegador do seu telefone. Agora você pode copiar e colar este link http://wa.me/xxxxxxxxxx, ou este link — http://api.whatsapp.com/send?phone=xxxxxxxxxx na barra de endereço.
- No lugar de ‘xxxxxxxxxx’, você precisará inserir o número de telefone junto com o código do país , portanto, se o número para o qual deseja enviar a mensagem for +559911111111, o link se tornará http://wa.me/559911111111. Aqui, os dois primeiros dígitos (55) são o código do país do Brasil, seguido pelo número do celular da pessoa.
- Depois de digitar o link, toque em enter para abrir o link.
- Em seguida, você verá uma página do WhatsApp com o número de telefone do destinatário e um botão verde de mensagem. Toque no botão de mensagem verde e você será redirecionado para o WhatsApp.
- Pronto, agora você pode enviar WhatsApp para pessoas sem adicionar um contato.
Como enviar uma mensagem do WhatsApp para um não contato via atalhos da Siri
Se você é um usuário do iPhone, há um método mais fácil de fazer o trabalho para você. Isso usa o Siri Shortcuts, que é um aplicativo feito pela Apple que funciona em dispositivos que executam o iOS 12 ou versões mais recentes.
Siga as etapas para enviar uma mensagem do WhatsApp para um número não salvo sem adicionar contato via atalhos da Siri.
- Baixe o aplicativo Siri Shortcuts primeiro.
- Abra o aplicativo, toque na guia Galeria , que está no canto inferior direito. Agora adicione qualquer atalho que desejar e execute-o uma vez. Nota: Você só precisa seguir as etapas 1 e 2 se nunca tiver usado os atalhos da Siri antes.
- Em seguida, vá para Configurações > Atalhos > ative Permitir atalhos não confiáveis . Isso permitirá que você execute atalhos da Siri de qualquer pessoa, portanto, certifique-se de baixar atalhos feitos por pessoas em quem você confia e, mesmo que baixe atalhos aleatórios, inspecione as etapas envolvidas para ter certeza de que ele faz o que você espera.
- Feito isso, abra este link no seu iPhone e clique no botão Obter atalho para baixá-lo.
- Agora você será redirecionado para o aplicativo Atalhos. Toque em Adicionar atalho não confiável.
- Depois disso, você pode abrir o aplicativo Atalhos e procurar o atalho WhatsApp para Sem Contato na guia Meus Atalhos . Você pode executá-lo a partir daqui ou tocar no ícone de três pontos na parte superior do atalho> e toque em Adicionar à tela inicial para criar um atalho de inicialização rápida na tela inicial.
- Depois de executar isso, você será solicitado a inserir o número do destinatário . Digite-o junto com o código do país e você será redirecionado para o WhatsApp com uma nova janela de mensagem aberta.
Com sua facilidade de uso e a natureza direta do aplicativo, sem dúvida o WhatsApp se tornou imensamente popular na Índia e em todo o mundo.
No entanto, coisas simples como enviar uma mensagem para alguém sem salvar seus contatos ainda exigem uma solução alternativa, e realmente nos perguntamos se isso será adicionado como um recurso do aplicativo.
Como fazer chamadas em grupo no WhatsApp para Android
- Abra o WhatsApp no seu telefone.
- Toque na guia Chamadas na barra que inclui as guias de Bate -papos e Status .
- Agora, aperte o botão de chamada no canto inferior direito da tela.
- Você receberá uma lista de contatos com os quais você pode se conectar por meio de uma chamada do WhatsApp.
- Toque no botão Nova chamada em grupo .
- O aplicativo agora permitirá que você selecione seus contatos da lista com quem deseja falar por meio de uma chamada em grupo. Lembre-se de que você pode adicionar apenas três de seus contatos para uma chamada em grupo.
- Agora, você verá os círculos dos contatos que selecionou para o seu grupo no topo da lista.
- Você pode escolher entre uma chamada de vídeo e de voz tocando no botão do telefone e da câmera de vídeo, respectivamente.
A qualquer momento durante a chamada, você também pode adicionar novos participantes – desde que esteja dentro do limite de quatro participantes – tocando no ícone de contatos no canto superior direito da tela.
Como fazer chamadas em grupo no WhatsApp para iPhone
- Abra o WhatsApp no seu iPhone.
- Toque na seção Chamadas na barra inferior que inclui as seções Status , Chamadas , Câmera e Bate -papos .
- Agora, pressione o botão de chamada no canto superior direito da tela.
- Uma lista irá aparecer na sua tela que incluirá todos os seus contatos do WhatsApp.
- Agora você precisará pressionar o botão Nova chamada em grupo que está disponível logo acima da sua lista de contatos do WhatsApp.
- O aplicativo agora fornecerá a lista de onde você pode selecionar participantes para sua chamada em grupo. Assim como no Android, você pode adicionar até três de seus contatos para uma chamada em grupo.
- Depois de selecionar os participantes para sua chamada em grupo, você pode fazer uma chamada de voz tocando no botão do telefone ou uma chamada de vídeo tocando no botão da câmera de vídeo.
Você pode, é claro, adicionar participantes adicionais à sua chamada em grupo – até que a lista atinja quatro participantes – tocando no ícone de contatos no canto superior direito da tela.
O WhatsApp também permite fazer uma chamada em grupo diretamente de um grupo no Android e no iPhone.
Isso pode ser feito seguindo etapas idênticas no Android e no iPhone.
No entanto, os contatos com os quais você deseja se conectar por meio de uma chamada em grupo precisam estar na sua lista de contatos.
Como fazer uma chamada em grupo no WhatsApp para Android e iPhone de dentro do grupo
- Abra o WhatsApp no seu telefone.
- Selecione um grupo de onde você deseja fazer uma chamada em grupo.
- Agora, toque no botão de chamada no canto superior direito da tela.
- Uma tela pop-up deslizará de baixo para cima, de onde você poderá selecionar os contatos com quem deseja falar na chamada em grupo. Você pode escolher até três participantes de uma vez.
- Depois disso, você pode selecionar o botão da câmera de vídeo para fazer uma chamada de vídeo em grupo ou o botão do telefone para fazer uma chamada de áudio em grupo.
O WhatsApp também trouxe recentemente uma atualização para os grupos que têm quatro ou menos membros.
Essa atualização tornou mais fácil para os usuários fazer chamadas em grupo, pois permitia uma chamada de áudio em grupo simplesmente tocando no botão do telefone ou uma chamada de vídeo em grupo pressionando o botão da câmera de vídeo – assim como você pode fazer uma chamada de áudio ou vídeo para um indivíduo no whatsapp.
Truques do WhatsApp: 20 recursos ocultos que todo usuário deve experimentar
1. WhatsApp: como agendar uma mensagem
Sim, você leu certo, existe uma forma de agendar mensagens no WhatsApp para iPhone.
Isso não é tão fácil quanto agendar e-mails ou tweets, mas também não é muito difícil.
Para isso, você terá que confiar no Siri Shortcuts, que é um aplicativo da Apple que permite automatizar praticamente tudo no iPhone.
Siga estas etapas para agendar uma mensagem no WhatsApp para iPhone:
- Baixe o aplicativo Atalhos no seu iPhone e abra-o.
- Selecione a guia Automação na parte inferior e toque em Criar Automação Pessoal .
- Na próxima tela, toque em Hora do dia para agendar quando executar sua automação. Nesse caso, selecione as datas e horários em que deseja agendar as mensagens do WhatsApp. Feito isso, toque em Avançar .
- Toque em Adicionar ação e, em seguida, na barra de pesquisa, digite Texto e, na lista de ações que aparecem, selecione Texto .
- Depois disso, digite sua mensagem no campo de texto. Esta mensagem é o que você deseja agendar, como ‘Feliz aniversário’.
- Depois de terminar de digitar sua mensagem, toque no ícone + abaixo do campo de texto e, na barra de pesquisa, procure por WhatsApp.
- Na lista de ações exibidas, selecione Enviar mensagem via WhatsApp . Escolha o destinatário e clique em Avançar . Por fim, na próxima tela, toque em Concluído .
- Agora, no horário agendado, você receberá uma notificação do aplicativo Atalhos. Toque na notificação e ele abrirá o WhatsApp com sua mensagem colada no campo de texto. Tudo o que você precisa fazer é clicar em Enviar .
Mais uma coisa a notar é que você só pode agendar mensagens do WhatsApp por até uma semana, o que é meio chato, mas pelo menos agora você sabe como agendar uma mensagem no WhatsApp.
Se esse limite for muito curto para você, você sempre pode tentar este.
Este é um dos atalhos de Siri mais complexos que já encontramos, mas agenda mensagens do WhatsApp para qualquer data e hora, se você configurá-lo corretamente.
Funcionou bem em um de nossos iPhones, mas continuou travando no outro, então sua milhagem pode variar com este.
No entanto, conseguimos agendar uma mensagem usando os dois métodos para que você possa escolher o que quiser.
Como agendar mensagens do WhatsApp no Android
Como mencionamos acima, o WhatsApp não possui um recurso oficial para agendar mensagens.
No entanto, se você estiver usando um smartphone Android , poderá agendar mensagens no WhatsApp com a ajuda de vários aplicativos de terceiros.
Sim, existem vários aplicativos de terceiros por aí que prometem fazer o trabalho, mas há apenas um – SKEDit – que faz isso perfeitamente.
Siga estas etapas para saber como agendar mensagens do WhatsApp no Android:
- Vá para a Google Play Store > baixe e instale o SKEDit > abra o aplicativo.
- Após o primeiro lançamento, você terá que se inscrever .
- Depois de fazer login, você deve tocar em WhatsApp no menu principal.
- Na próxima tela, você deve conceder permissões . Toque em Ativar acessibilidade > SKEDit > ative Usar serviço > Permitir . Agora, volte para o aplicativo.
- Agora você terá que preencher os detalhes. Adicione o destinatário , insira sua mensagem , defina a data e hora do agendamento e selecione se deseja repetir a mensagem agendada ou não.
- Abaixo, você verá uma alternância final — Pergunte-me antes de enviar . Ative-o> toque no ícone de visto > sua mensagem agora será agendada. Sempre que chegar o dia e a hora da sua mensagem agendada, você receberá uma notificação em seu telefone solicitando que você conclua a ação. Toque em Enviar e você verá sua mensagem agendada sendo enviada em tempo real.
- No entanto, se você mantiver a opção Perguntar antes de enviar desativada, nesse caso, ao tocar no ícone de visto , será solicitado que você desative o bloqueio de tela do telefone . Você também será solicitado a desativar a otimização da bateria do seu telefone . Fazendo isso, sua mensagem agendada será enviada automaticamente, o que significa que você não será solicitado a dar nenhuma entrada no telefone, tornando o processo instantâneo. Mas, novamente, não ter um bloqueio de tela afeta a privacidade do seu telefone, o que é uma grande desvantagem. É por isso que não recomendamos agendar mensagens do WhatsApp dessa maneira.
2. WhatsApp: Como enviar mensagem sem adicionar contato
Você pode enviar mensagens do WhatsApp para números não salvos apenas executando um comando simples usando o aplicativo Atalhos.
Siga esses passos:
- Baixe o aplicativo Atalhos no seu iPhone e abra-o. Agora execute qualquer atalho uma vez. Em seguida, vá para Configurações no seu iPhone e role para baixo até Atalhos > ative Permitir atalhos não confiáveis . Isso permitirá que você execute atalhos baixados da Internet.
- Agora abra este link e toque em Obter atalho .
- Você será redirecionado para o aplicativo Atalhos. Na página Adicionar atalho, role até a parte inferior e toque em Adicionar atalho não confiável na parte inferior.
- Agora volte para a página Meus Atalhos e execute o comando Abrir no WhatsApp .
- Depois de executar isso, você será solicitado a inserir o número do destinatário . Digite-o junto com o código do país e você será redirecionado para o WhatsApp com uma nova janela de mensagem aberta.
- Você também pode tocar no ícone de três pontos na parte superior do atalho> e tocar em Adicionar à tela inicial para acesso rápido.
3. Veja quem enviou uma mensagem para você sem abrir o WhatsApp
Veja como ver o status e os bate-papos recentes do WhatsApp sem nem abrir o aplicativo.
Esse método não mostra o conteúdo do status ou dos bate-papos, mas você pode ver rapidamente quem enviou mensagens recentemente sem abrir o aplicativo.
Para isso, você precisa adicionar o widget do WhatsApp no seu iPhone.
- Deslize para a direita na tela inicial para abrir a Visualização Hoje , que é onde você vê todos os widgets.
- Role até a parte inferior e toque em Editar .
- Na página Adicionar Widgets, procure WhatsApp > toque em + para adicioná-lo na Visualização Hoje. Toque em Concluído para finalizar.
- Agora você poderá ver quatro pessoas que enviaram mensagens recentemente e atualizações de status do WhatsApp de mais quatro pessoas. Quando você tocar em qualquer um desses oito ícones, ele abrirá o aplicativo e o levará ao bate-papo ou ao status do WhatsApp.
4. Adicione um bate-papo do WhatsApp à tela inicial
Ao contrário do Android, o iOS não tem opções para adicionar um atalho de bate-papo na tela inicial. No entanto, com a ajuda do aplicativo Atalhos, agora é possível adicionar o bate-papo de um determinado contato ali mesmo na tela inicial. Veja como você pode fazer isso.
- Abra o aplicativo Atalhos > na página Meus Atalhos, toque em Criar Atalho .
- Na próxima tela, toque em Adicionar ação > agora procure por Enviar mensagem via WhatsApp > toque nele .
- Seu novo atalho será criado. Agora você terá que adicionar um destinatário de sua escolha. Pode ser qualquer contato que você queira adicionar à tela inicial.
- Uma vez feito, toque em Avançar . Na próxima tela, digite o nome do seu atalho . Você também pode editar o ícone de atalho tocando nele. Em seguida, toque em Concluído .
- Você será redirecionado para a página Meus Atalhos. toque no ícone de três pontos que está no canto superior direito do seu atalho recém-criado. Na próxima tela, você verá novamente um ícone de três pontos , toque nele. Por fim, toque em Adicionar à tela inicial > toque em Adicionar .
- Isso adicionará o contato desejado na tela inicial principal. Sempre que você tocar no ícone deles, você será direcionado diretamente para o tópico de bate-papo do WhatsApp.
5. Whatsapp: como enviar vídeo completo
Antes de explicarmos as etapas, observe que há um limite de tamanho de 100 MB para fotos e vídeos que você pode enviar.
Qualquer coisa além disso não é compatível com o WhatsApp.
Siga esses passos:
- Abra o aplicativo Fotos e selecione o arquivo de mídia que deseja compartilhar em alta resolução. Toque no ícone Compartilhar > role para baixo e toque em Salvar em arquivos.
- Depois que seu arquivo for salvo, abra o WhatsApp e selecione o contato com quem você deseja compartilhar o arquivo. No tópico de bate-papo, toque no ícone + > toque em Documento > localize o arquivo que você salvou recentemente> toque nele para selecionar > pressione Enviar para compartilhar o arquivo em alta resolução.
6. WhatsApp: como parar o download automático de mídia
O WhatsApp em sua configuração padrão salva automaticamente fotos e vídeos no seu telefone.
No entanto, às vezes, quando você faz parte de muitos bate-papos em grupo, tende a receber muito conteúdo de spam que apenas consome espaço no seu telefone.
Felizmente, há uma maneira de impedir isso. Veja como:
- Abra o WhatsApp > toque em Configurações > toque em Uso de dados e armazenamento .
- Em Download Automático de Mídia, você pode tocar individualmente em Fotos, Áudio, Vídeos ou Documentos e defini-los como Nunca . Isso significa que você terá que baixar manualmente cada arquivo de foto, vídeo e áudio.
7. Efeitos legais na câmera do WhatsApp
O recurso de câmera do WhatsApp permite adicionar texto à sua foto, rabiscar nela, adicionar smileys e adesivos, etc. Existem algumas ferramentas ocultas aqui, que permitem desfocar uma foto ou aplicar um efeito monocromático. Veja como obter esses efeitos no WhatsApp:
- Abra o WhatsApp > toque em Câmera > agora clique em uma nova foto ou simplesmente selecione uma no rolo da câmera. >
- Quando a imagem estiver na tela, toque no ícone de lápis no canto superior direito. Continue deslizando para baixo e abaixo da cor vermelha, você obtém duas ferramentas divertidas – desfoque e monocromático.
- Com a ferramenta de desfoque, você pode desfocar rapidamente qualquer parte de uma foto. A ferramenta monocromática permite transformar rapidamente partes da foto em preto e branco.
- Você também pode ajustar a intensidade e aumentar o tamanho do pincel para um controle mais preciso sobre desfoque e monocromático. Deslize para baixo em direção à parte inferior da paleta de cores e, quando chegar à ferramenta de desfoque ou monocromático, deslize para a esquerda, sem tirar o dedo da tela, para aumentar ou diminuir o tamanho do pincel.
8. Ouça as mensagens de voz do WhatsApp antes de enviar
Embora o WhatsApp permita que você compartilhe notas de voz rápidas com seus contatos, não há uma opção para visualizar a nota de voz antes de enviar.
No entanto, seguindo este truque do WhatsApp para iPhone, você pode visualizar sua nota de voz sempre antes de enviá-la. Veja como:
- Abra um bate-papo no WhatsApp> toque e segure o ícone do microfone no canto inferior direito para iniciar a gravação e deslize para cima para bloquear. Dessa forma, você poderá soltar o polegar da tela.
- Quando terminar de gravar, basta sair para a tela inicial. Ao voltar ao WhatsApp, você notará que a gravação de voz parou e agora há um pequeno botão de reprodução na parte inferior. Toque neste botão para reproduzir o áudio gravado.
- Além disso, se você deseja regravar, também pode pressionar o botão vermelho de exclusão para se livrar da gravação atual.
- Uma dica bônus – se você não quiser tocar notas de voz pelo alto-falante, basta pressionar o botão play e levar o telefone aos ouvidos . Agora você ouvirá sua nota de voz pelo fone de ouvido do telefone, como uma chamada.
9. Como habilitar a autenticação de dois fatores no WhatsApp
Este é o melhor recurso de segurança do WhatsApp. Com a verificação em duas etapas habilitada, você precisará inserir um PIN de seis dígitos se tentar configurar o WhatsApp em qualquer smartphone.
Mesmo que alguém obtenha o seu cartão SIM, não poderá iniciar sessão sem esse PIN.
Veja como habilitar a autenticação de dois fatores no WhatsApp:
- Abra o WhatsApp > vá para Configurações > toque em Conta > toque em Verificação em duas etapas .
- Na próxima tela, toque em Ativar . Agora você precisará inserir seu PIN de seis dígitos , seguido de adicionar um endereço de e-mail que será vinculado à sua conta. Isso é feito caso você esqueça seu PIN de seis dígitos e precise redefini-lo.
- Depois de confirmar seu e-mail, toque em Concluído e pronto. Sua conta do WhatsApp agora tem uma camada adicional de proteção.
10. Compartilhe rapidamente seu número do WhatsApp com qualquer pessoa
Se você conhece alguém e deseja iniciar rapidamente um bate-papo no WhatsApp, esse método é incrível.
Você não precisa salvar o número deles e depois enviar uma mensagem.
Basta compartilhar um código QR e eles poderão iniciar um bate-papo com você instantaneamente. Siga esses passos:
- No seu iPhone, abra este link e toque em Obter atalho .
- Você será redirecionado para o aplicativo Atalhos. Role até a parte inferior e toque em Adicionar atalho não confiável .
- Na próxima tela, digite seu número de telefone junto com o código do país. Por exemplo, será 9198xxxxxxxxx . Aqui, 91 é o código do país da Índia, seguido pelo número do celular de dez dígitos. Toque em Continuar .
- Na próxima tela, você pode digitar uma mensagem de introdução padrão. Depois disso, toque em Concluído .
- Seu novo atalho será adicionado à página Meus Atalhos. Agora, sempre que você executar esse atalho, a tela do seu telefone exibirá um código QR. As pessoas que você conhece podem escanear esse código em seus telefones (iPhone ou Android) para abrir instantaneamente um bate-papo no WhatsApp.
11. Peça à Siri para ler as mensagens do WhatsApp
Sim, a Siri pode ler suas mensagens e respondê-las também. No entanto, para começar, primeiro você precisa garantir que a Siri e o WhatsApp estejam sincronizados.
Para usar essa funcionalidade, siga estas etapas:
- Abra Configurações > Siri e Pesquisa > ative Ouvir “E aí Siri” .
- Agora role para baixo e toque em WhatsApp . Na próxima página, ative Usar com Ask Siri .
- Dessa forma, sempre que você receber um novo texto no WhatsApp, basta pedir à Siri para ler suas mensagens e a Siri as lerá em voz alta para você e até perguntará se deseja responder.
- No entanto, se o seu WhatsApp estiver aberto com mensagens não lidas, a Siri não poderá lê-las. Se o aplicativo estiver fechado, a Siri poderá ler as mensagens em voz alta para você.
12. Esconda totalmente o status online no WhatsApp
Mesmo se você ocultar visto pela última vez no WhatsApp, você aparecerá online para outras pessoas se abrir o WhatsApp.
Existe uma maneira de enviar mensagens sem mostrar seu status online. Veja como você pode fazer isso.
- Por exemplo, você deseja enviar uma mensagem de texto para seu amigo Rahul no WhatsApp e faça isso. Inicie o Siri e diga: Envie um texto do WhatsApp para Rahul . Se você tiver vários contatos com o mesmo nome, a Siri solicitará que você selecione aquele ao qual está se referindo.
- Depois de selecionar seu contato, a Siri perguntará o que você deseja enviar. Basta dizer o que você quer que a Siri envie.
- Em seguida, a Siri solicitará sua confirmação se você estiver pronto para enviá-la. Diga sim e sua mensagem será enviada instantaneamente.
- Como mencionamos acima, a melhor parte dessa funcionalidade é que você pode enviar qualquer mensagem para qualquer contato sem nem estar online.
13. Silencie o status do WhatsApp para qualquer contato
O WhatsApp permite que você silencie as atualizações de status do WhatsApp de qualquer um de seus contatos.
Caso você não queira ver as histórias de alguém no topo da sua lista de Status, siga estas etapas:
- Abra o WhatsApp e toque em Status .
- Agora selecione o contato que você deseja silenciar > deslize para a esquerda > toque em Silenciar .
- Da mesma forma, se você deseja ativar o som, role para baixo até a parte inferior e toque em Atualizações sem som > deslize para a esquerda no contato que deseja ativar > toque em Ativar som .
- Além disso, se você silenciou o status do WhatsApp de alguém e não deseja encontrar o tópico de bate-papo, mas não deseja bloqueá-lo ou excluir seu bate-papo com ele também. Nesse caso, toque em Bate -papos > selecione o contato e deslize para a esquerda > toque em Arquivar .
- Fazer isso ocultará o bate-papo desse contato específico. No entanto, você sempre pode acessá-lo acessando a lista de bate-papos arquivados.
- Para fazer isso, vá para Bate-papos > deslize de cima para baixo> toque em Bate-papos arquivados e pronto.
- Caso deseje desarquivar o bate-papo de alguém, deslize para a esquerda > toque em Desarquivar .
14. Faça o download automático de mídia de um contato específico
Neste artigo, já explicamos como impedir que a mídia seja salva automaticamente no WhatsApp.
No entanto, se você deseja habilitar o download automático para um contato específico, há uma maneira de fazer isso. Siga esses passos:
- Abra o WhatsApp > vá para Bate -papos e selecione qualquer contato .
- No tópico de bate-papo, toque no nome deles na parte superior > toque em Salvar no rolo da câmera > defina como Sempre .
- É isso, sempre que essa pessoa lhe enviar arquivos de mídia, esses arquivos serão salvos automaticamente no seu telefone.
15. Como habilitar impressão digital, bloqueio facial no WhatsApp
Caso você queira adicionar uma impressão digital ou um bloqueio facial ao WhatsApp, siga estas etapas:
- Abra o WhatsApp > vá para Configurações > Conta > Privacidade e toque em Bloqueio de tela .
- Na próxima tela, ative Exigir Touch ID ou Exigir Face ID .
- Além disso, você também pode definir a duração após a qual terá que usar sua impressão digital para desbloquear o WhatsApp. Pode ser definido para Imediatamente, Após 1 minuto, Após 15 minutos ou Após 1 hora.
- Com essa configuração habilitada, você sempre precisará da sua biometria para abrir o WhatsApp.
16. Armazenamento do WhatsApp cheio: como corrigir
Muitas pessoas ao redor do mundo têm iPhones de 32 GB.
Agora imagine, você obtém cerca de 24 a 25 GB de espaço disponível para o usuário, dos quais cerca de 20 GB são ocupados pelo WhatsApp. Parece insano certo?
Bem, há uma maneira de gerenciar as coisas que o WhatsApp baixa, individualmente para seus contatos. Veja como:
- Abra o WhatsApp > vá para Configurações > Uso de dados e armazenamento > Uso de armazenamento .
- Na próxima tela, você verá toda a sua lista de conversas que ocuparam espaço.
- Tocar em qualquer um deles mostra detalhes exatos, como o número de mensagens na conversa ou o número de arquivos de mídia que eles compartilharam com você. Toque em Gerenciar para selecionar campos. Uma vez feito, toque em limpar para apagar.
- Da mesma forma, você também pode voltar e repetir as etapas para seus outros contatos.
17. Pesquise em um bate-papo do WhatsApp
Você está tentando encontrar aquela mensagem específica que está perdida em um bate-papo interminável do WhatsApp?
Bem, o WhatsApp permite pesquisar por palavra-chave, o que torna um pouco mais fácil procurar mensagens antigas e você pode até pesquisar dentro de um bate-papo.
Veja como você pode fazer isso.
- Abra o WhatsApp e na barra de pesquisa na parte superior, digite sua palavra-chave ou frase e toque em pesquisar . Seus resultados serão exibidos com nomes de contatos e suas mensagens contendo.
- Para pesquisar mensagens de uma pessoa específica, abra o tópico de bate-papo onde deseja pesquisar a mensagem > toque no nome do contato na parte superior > na próxima página toque em Pesquisa de bate -papo . Agora digite a palavra-chave e clique em pesquisar .
18. Verifique o status de leitura da mensagem no WhatsApp
Toda mensagem que você envia no WhatsApp, seja em um bate-papo em grupo ou individual, possui uma tela de informações da mensagem que permite verificar se o texto foi entregue ou lido pelo destinatário.
Para descobrir, siga estes passos:
- Abra qualquer chat no WhatsApp.
- Por aqui, se os irritantes tiques azuis estiverem ativados e você os vir ao lado da mensagem, isso significa que sua mensagem foi entregue e lida pelo destinatário.
- No entanto, considerando que muitas pessoas mantêm os temidos tiques azuis desativados, você pode dizer apenas olhando para os dois tiques cinzas que a mensagem foi lida ou não.
- Nesse caso, deslize para a esquerda na mensagem enviada para revelar a tela de informações da mensagem.
- Lá, você pode ver dois tiques cinzas junto com a hora, isso mostra a hora em que sua mensagem foi entregue. Além disso, se você vir dois tiques azuis logo acima dos cinzas, isso significa que sua mensagem foi lida.
19. Fixe chats prioritários na parte superior
O WhatsApp permite priorizar e fixar até três bate-papos no topo da sua lista de conversas.
Dessa forma, seus três principais contatos sempre permanecem no topo, independentemente das mensagens recebidas de outros contatos em sua lista.
Para fixar até três de nossos contatos, faça o seguinte:
- Abra o WhatsApp e deslize para a direita no tópico de bate-papo que você deseja fixar na parte superior.
- Toque em Pin . É isso, repita este passo para adicionar os outros dois contatos também.
20. Adicione um toque personalizado para contatos específicos do WhatsApp
O WhatsApp permite que você defina tons de alerta personalizados para contatos específicos, para que seja fácil distinguir entre mensagens de mensagens próximas e outras.
Para saber como pode fazer isso para seus amigos ou familiares, siga estas etapas:
- Abra o WhatsApp e selecione o contato para quem você deseja adicionar o novo tom personalizado.
- Toque no nome deles > toque em Tom personalizado > selecione o tom e toque em Salvar .
Esses foram alguns dos melhores e mais importantes truques que você pode dominar no seu iPhone.
Dessa forma, você não precisa procurar artigos separados para recursos separados na web, porque compilamos tudo para você em um só lugar.
Como criar figurinhas do WhatsApp no Android
Siga estas etapas para criar seus próprios pacotes de adesivos do WhatsApp no Android.
- Baixe o aplicativo Sticker Maker no Android .
- Toque em Criar um novo pacote de figurinhas .
- Dê um nome ao pacote de adesivos e adicione um nome de autor para o pacote, caso você queira receber crédito pela criação desses adesivos.
- Você verá 30 telhas na próxima tela. Toque em qualquer um deles e, em seguida, você pode tocar em Tirar foto , Abrir galeria ou Selecionar arquivo para selecionar fotos. A primeira opção permite tirar uma foto, a segunda abre sua galeria de fotos e a terceira permite selecionar imagens do seu gerenciador de arquivos.
- O próximo passo permite que você corte a imagem em uma forma. Você pode selecionar um entre Mão livre (para desenhar uma forma manualmente e recortar o adesivo), Recortar quadrado ou Recortar círculo .
- Quando terminar de cortar, toque em Sim, Salvar adesivo .
- Depois de adicionar três adesivos, você pode tocar em Adicionar ao WhatsApp . Você verá uma mensagem de confirmação na tela assim que ela for adicionada.
- Agora abra o WhatsApp , toque no ícone emoji > ícone de adesivos na parte inferior. Agora você verá seu novo pacote de adesivos como o último da lista de pacotes de adesivos.
- Para excluir um pacote de adesivos, toque no pacote > ícone de três pontos no canto superior direito > Excluir .
Como criar figurinhas do WhatsApp no iPhone
Siga estas etapas para criar seus próprios pacotes de adesivos do WhatsApp em um iPhone. O aplicativo que vamos usar é um aplicativo de edição de fotos polido que torna muito simples criar pacotes de figurinhas do WhatsApp gratuitamente.
- Baixe o aplicativo Bazaart no iPhone.
- Abra o aplicativo e toque em Iniciar novo ou Abrir foto .
- Agora você pode usar as ferramentas do app para criar seu adesivo. Você pode facilmente cortá-lo em formas, adicionar caixas de diálogo e muito mais através das ferramentas na tela do Bazaart.
- Quando terminar, toque no ícone Compartilhar e toque em WhatsApp .
- O aplicativo solicitará que você adicione seu nome caso queira receber crédito pelo pacote de adesivos. Em seguida, na próxima tela, toque em Adicionar ao WhatsApp .
- Isso adicionará seu adesivo ao WhatsApp. Toque no ícone de adesivo que está no formulário em que você digita as mensagens. Seus adesivos aparecerão aqui.
- O Bazaart também permite que você atualize facilmente seu pacote de adesivos. Basta repetir as etapas 2 a 4 acima e você verá uma nova tela perguntando se deseja atualizar ou excluir seu pacote de adesivos. Toque em Atualizar para adicionar mais adesivos ao seu pacote.
Bazaart é um aplicativo gratuito no iPhone com a maioria de seus recursos bloqueados por uma taxa de assinatura mensal. A criação de adesivos do WhatsApp é totalmente gratuita, mas caso isso mude em uma atualização futura, você sempre pode usar um aplicativo diferente, como o Sticker Maker para WhatsApp , para fazer o trabalho com a mesma facilidade.
Melhores extensões do Chrome para melhorar a experiência na Web do WhatsApp
Existem várias extensões de navegador disponíveis para uma experiência enriquecedora do WhatsApp Web.
Dê uma olhada nas extensões do Chrome escolhidas a dedo para o WhatsApp Web e instale uma ou mais delas de acordo com o seu uso.
1. Cooby: Turbine o WhatsApp para Trabalho
O primeiro da nossa lista das melhores extensões do Chome para o WhatsApp web é o Cooby.
Você recebe inúmeras mensagens no WhatsApp e tem dificuldade em responder as urgentes?
Para isso, usar o Cooby é uma excelente escolha.
Aqui, agora você pode agrupar seus bate-papos em diferentes guias no seu computador. Dessa forma, você pode localizar o tópico de bate-papo desejado com facilidade.
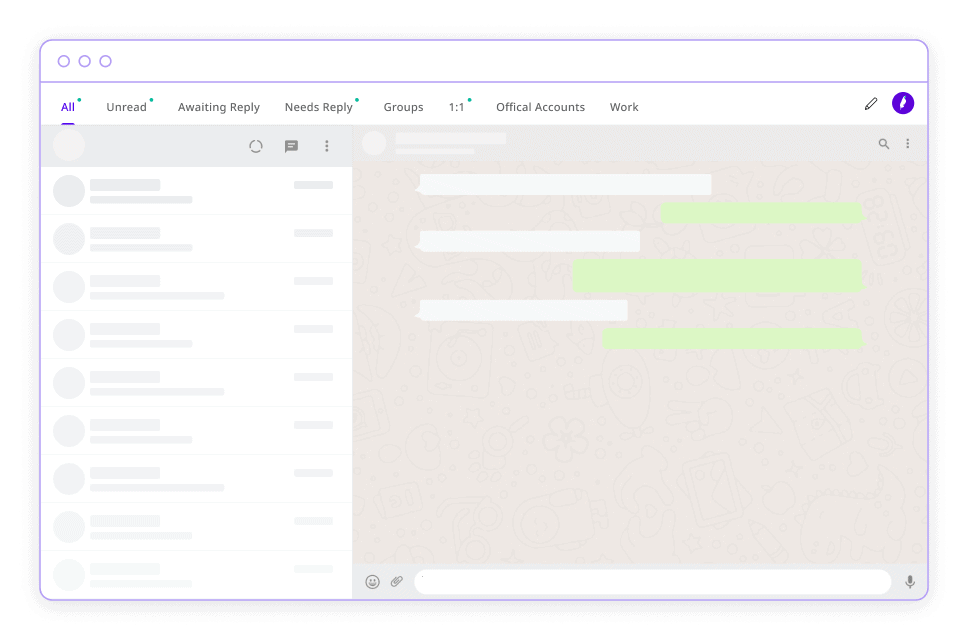
A extensão chrome vem com algumas guias padrão do sistema . Isso inclui a guia não lida, guia grupos, guia aguardando resposta, guia 1:1 e guia precisa de resposta.
Além disso, a extensão também permite que os usuários criem abas personalizadas .
Como você saberá que tem mensagens não lidas? Isso é fácil!
Procure um ponto verde nas guias.
Esse é o sinal que notifica os usuários de que eles têm mensagens não lidas.
2. Notificador para WhatsApp Web
É possível receber notificações do WhatsApp sem abrir o WhatsApp Web ? Com Notifier for WhatsApp Web, isso é possível.
Com o uso da extensão Notifier Chrome, você nunca perderá notificações importantes.
Temos certeza de que isso ajudaria você a melhorar a experiência do WhatsApp Web na área de trabalho.
Se você está se perguntando sobre o ícone laranja com um ponto de exclamação, isso significa que você tem problemas de conectividade.
Certifique-se de que o WhatsApp Web esteja conectado ao telefone para continuar as mensagens.
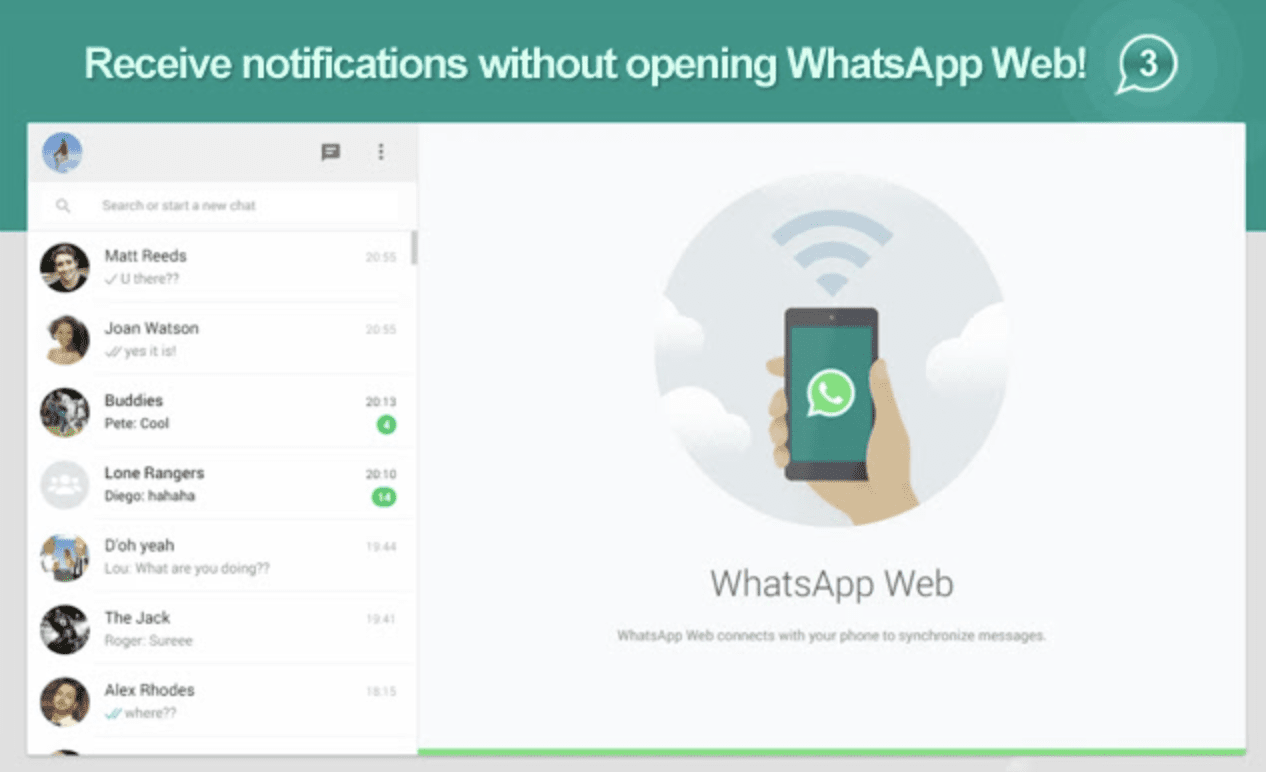
A aparência de um ícone vermelho com um X representa que a sessão da web foi aberta em um computador ou navegador diferente.
Por outro lado, o ícone cinza com (…) significa que o WhatsApp Web está carregando.
Instale o Notificador para WhatsApp Web
3. Verde Multi Messenger para WhatsApp
Uma das extensões do Chrome mais confiáveis para o WhatsApp Web é o Green Multi Messenger.
Com isso, os usuários podem acessar diferentes aplicativos de mensagens de redes sociais como WhatsApp, Telegram, Line, FB Messenger e muito mais usando apenas essa extensão.

A versão mais recente oferece uma infinidade de recursos que tornam a extensão ainda mais atraente.
Por exemplo, a barra de pinos permite que os usuários adicionem valiosos serviços de mensagens enquanto ocultam outros para facilitar o acesso.
Agora é fácil acessar o WhatsApp Web com muitos outros aplicativos de mensagens em sua área de trabalho sem o telefone usando o Green Multi Messenger.
Instale o Green Multi Messenger para WhatsApp
4. WA Toolkit
Se você está cansado de perder as notificações do WhatsApp, o WAToolkit é a extensão preferida do WhatsApp Web.
Mesmo que você não tenha a aba do WhatsApp aberta no computador, você não perderá as notificações .
O WAToolkit adiciona um botão WhatsApp à barra de ferramentas .
Dessa forma, você sempre pode visualizar o número de mensagens não lidas.
Passar o mouse sobre o ícone também permite visualizar um resumo das mensagens não lidas .
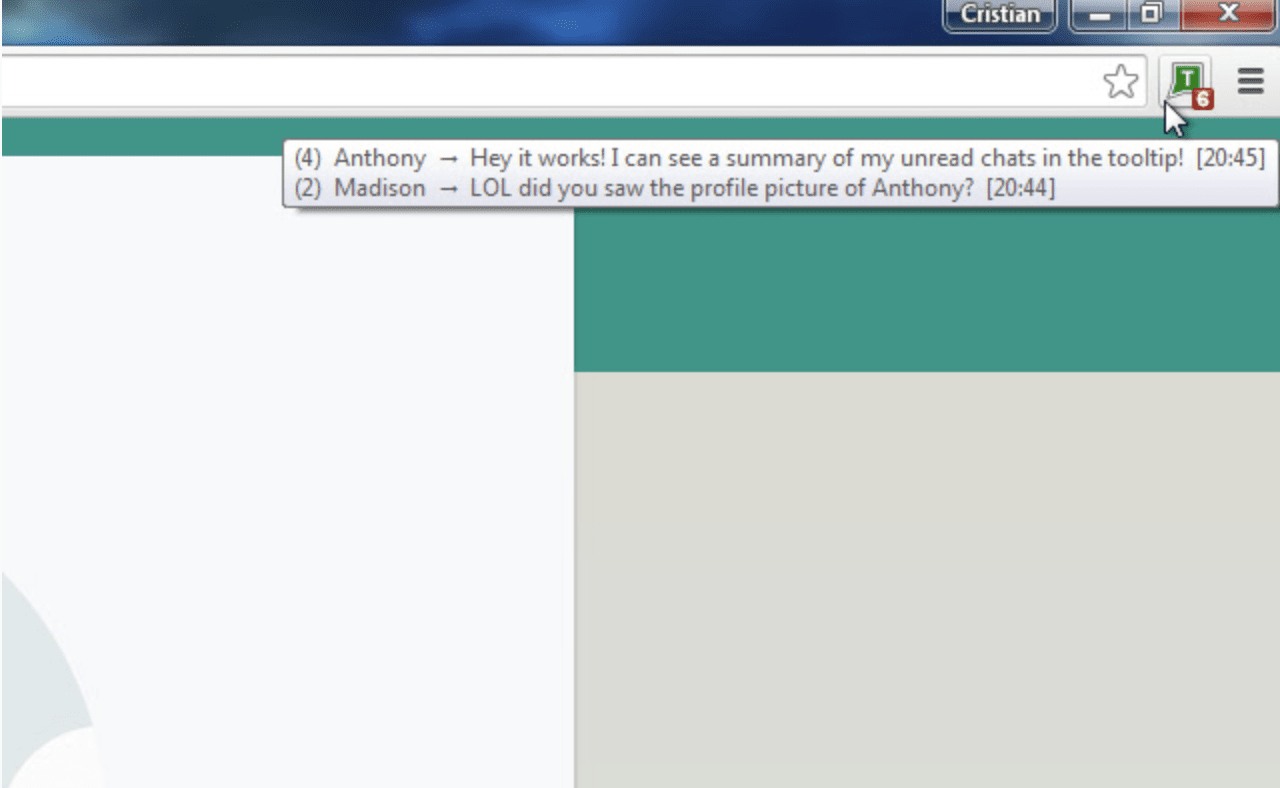
Não quer ver o botão do WhatsApp? Isso é fácil!
Tudo o que você precisa fazer é tocar no botão Ocultar.
Você pode ativar bolhas de texto que permitem aproveitar ao máximo a janela de bate-papo nas mensagens enviadas e recebidas.
5. WAIncógnito
Quer ficar invisível no WhatsApp?
Nesse caso, a extensão chrome, WAIncognito pode ajudar.
Com recursos que permitem que os usuários desativem confirmações de leitura e atualizações de presença , ele ajuda você a ganhar o modo de navegação anônima no WhatsApp.
Agora, você não precisa se preocupar com as pessoas constantemente enviando mensagens ou perturbando você no WhatsApp.
Esta extensão do Chrome adiciona um novo menu que permite aos usuários ativar e desativar o recurso de confirmação de leitura e as últimas atualizações vistas.
Além disso, a extensão também lida com a mensagem excluída e as restaura após algum tempo.

Você também pode definir um tempo limite.
Ele permite que você envie as confirmações de leitura automaticamente após um período específico da equipe ter passado desde a abertura do texto.
Se você não quiser enviar o recibo, poderá fazê-lo selecionando a opção Nunca .
6. Vepaar – CRM para WhatsApp
Se você deseja semiautomatizar seu fluxo de trabalho comercial no WhatsApp, Vepaar é a escolha ideal em nossa lista de extensões do Chrome para WhatsApp Web.
Esta extensão do navegador oferece vários recursos baseados em CRM para ajudá-lo a administrar seus negócios sem problemas.
Você pode criar perfis de clientes, realizar pesquisas e criar sua página comercial com facilidade.
Além disso, o Vepaar também ajuda a salvar mensagens e mídias enquanto permite que os usuários enviem respostas personalizadas.
Agora ficou fácil se conectar com seus clientes no WhatsApp usando o Vepaar.
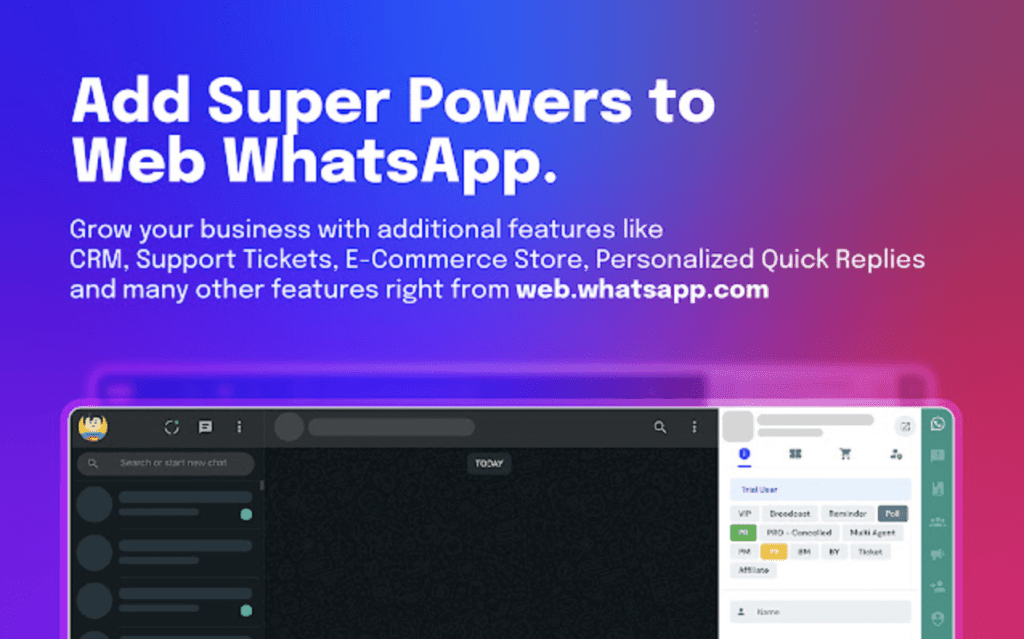
A Vepaar auxilia na venda de serviços e produtos.
Além disso, com esta extensão, os clientes podem explorar seus serviços ou produtos com facilidade.
Depois de instalar a extensão, você pode agendar uma demonstração para saber mais sobre os recursos.
7. WA Web Plus para WhatsApp Web
Outra extensão do Chrome muito popular para o WhatsApp é o WA Web Plus.
É uma extensão amplamente utilizada e preferida por milhares de usuários para melhorar a experiência do WhatsApp Web.
Diferentes recursos desta extensão do Chrome contribuem para sua popularidade.
Com esta extensão, os usuários podem desfocar imagens e mensagens com facilidade para privacidade.
Além disso, você pode visualizar o status anonimamente enquanto mantém seu status de digitação oculto.
Além disso, pode-se fixar conversões na parte superior da tela e muito mais.
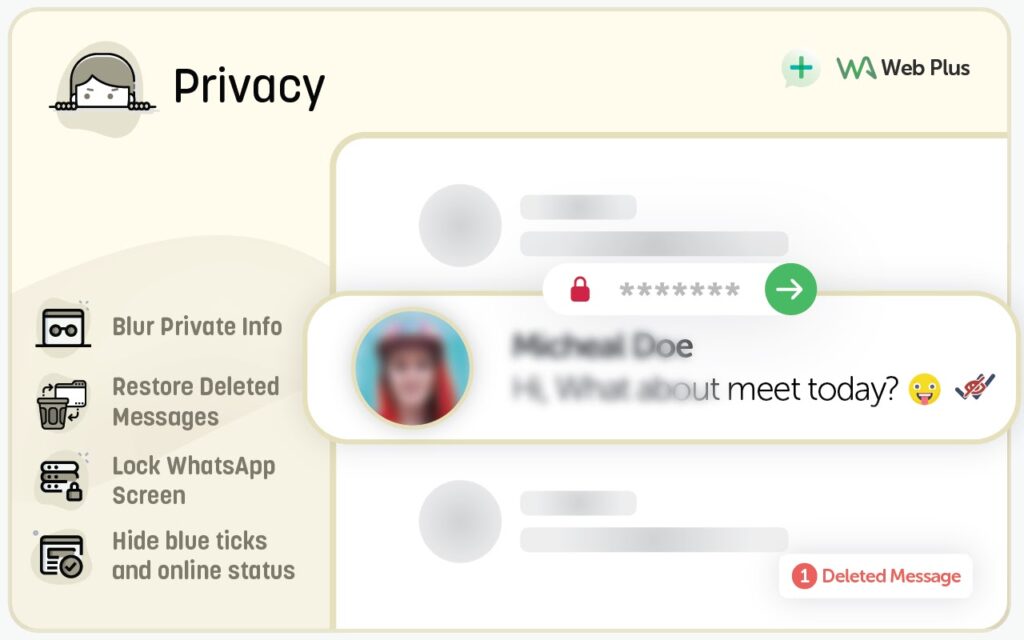
Além disso, o modo escuro é uma excelente adição. Use-o durante as noites movimentadas e continue com seus negócios.
A extensão também oferece uma ampla gama de ferramentas de negócios , como transmissão de várias mensagens, respostas automáticas, integração de CRM, etc.
Outros recursos notáveis são restaurar mensagens excluídas , bloquear a tela do WhatsApp , papel de parede de bate-papo personalizado , etc.
8. Entre em contato com o Saver para WhatsApp
O próximo da nossa lista das melhores extensões da web do WhatsApp é o Contact Saver.
Se você deseja lidar com o incômodo de exportar e salvar contatos de bate-papos e grupos do WhatsApp, escolher a extensão Contact Saver é uma excelente ideia.
Aqui, os usuários podem salvar contatos , números desconhecidos , etc., de bate-papos e grupos do WhatsApp.
Outro recurso interessante é que agora você pode atualizar seu status do WhatsApp diretamente enquanto usa a extensão.
O formato de exportação dos contatos será em vCard ou CSV .
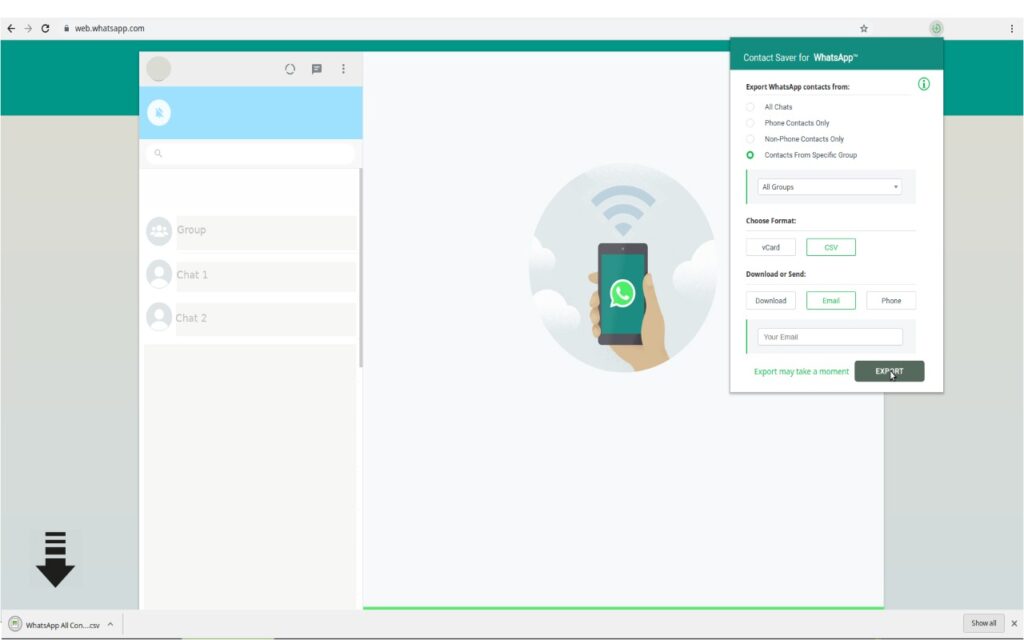
Além disso, você pode exportar os contatos para diferentes opções , como computador, telefone e ID de e-mail.
Se o nome do contato for desconhecido, o ramal dá um nome adicionando a letra W logo antes do número de telefone.
Instale o Economizador de contatos para WhatsApp
9. Tradutor do WhatsApp – Traduzir bate-papos
Você está achando difícil entender outro idioma no WhatsApp?
Com o WhatsApp Translator, agora é possível conversar com pessoas em outros idiomas que você não entende. Além disso, a extensão suporta mais de 100 idiomas.
Com este aplicativo de tradução, pode-se continuar conversas no WhatsApp com facilidade.
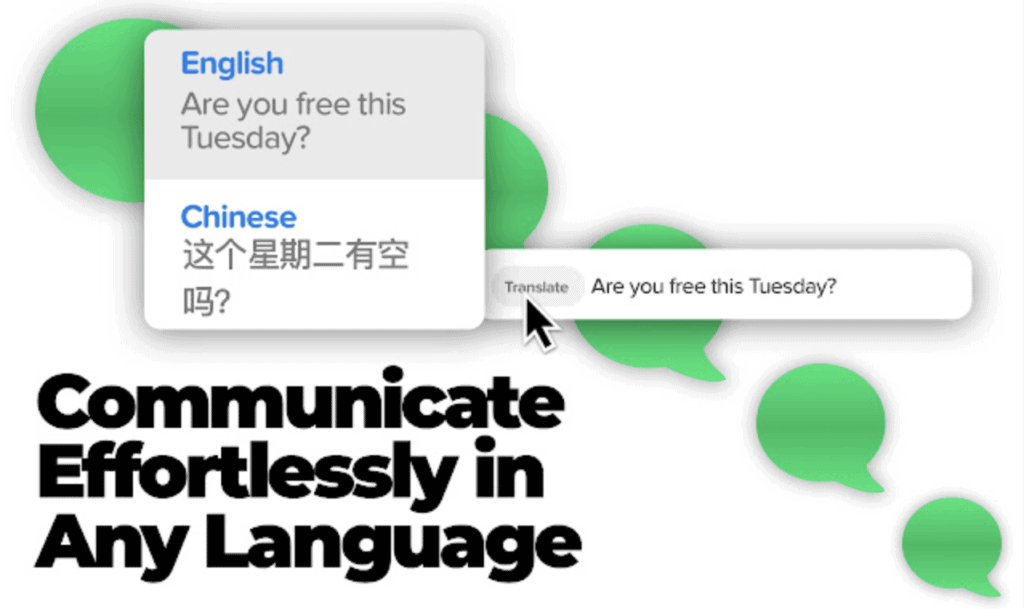
Esta extensão da web do WhatsApp de tradução 100% gratuita é fácil de usar. No entanto, está disponível apenas para o WhatsApp Web.
O uso da API do Google Translate garante que as traduções sejam as mais precisas possíveis.
Use as configurações de extensão para alterar as opções de idioma.
Em seguida, todas as suas mensagens serão traduzidas para o idioma selecionado automaticamente.
Para ver a tradução, basta passar o mouse sobre a mensagem e pressionar traduzir .
Instale o tradutor do WhatsApp
10. Blueticks
Para os gerentes, é importante garantir que tudo esteja em perfeita ordem. Para ajudar com isso, você pode experimentar a extensão chrome Blueticks.
Com esta extensão do WhatsApp Web, é possível gerenciar tarefas , agendar mensagens para o futuro , enviar mensagens personalizadas e muito mais.
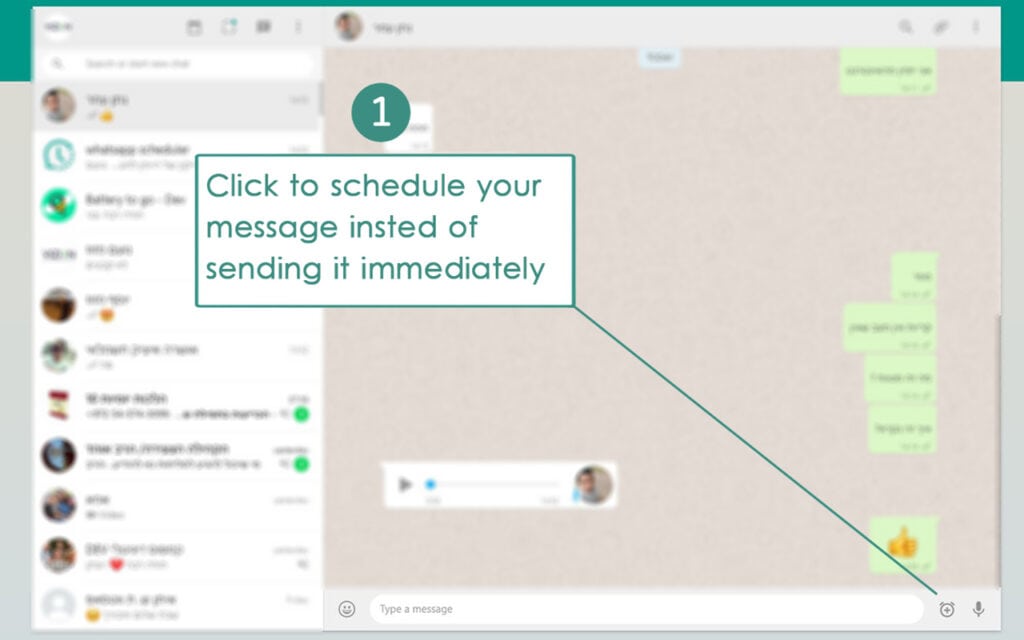
Outros recursos úteis desta extensão do Chrome para WhatsApp Web são a possibilidade de gerenciar modelos, enviar listas e criar campanhas.
Além disso, você também pode importar contatos de CSV . Agendar mensagens recorrentes também é fácil.
Enviar cumprimentos aos clientes por seus aniversários ou datas comemorativas é uma ótima maneira de desenvolver vínculos e essa extensão permite que você faça isso rapidamente em apenas alguns cliques.
11. Extensão de privacidade para WhatsApp Web
Como o nome sugere, a Extensão de Privacidade para WhatsApp Web se concentra em proteger sua privacidade no WhatsApp.
Para oferecer mais privacidade, principalmente em espaços públicos, a extensão desfoca as mensagens.
Passar o mouse sobre eles revelará o conteúdo.
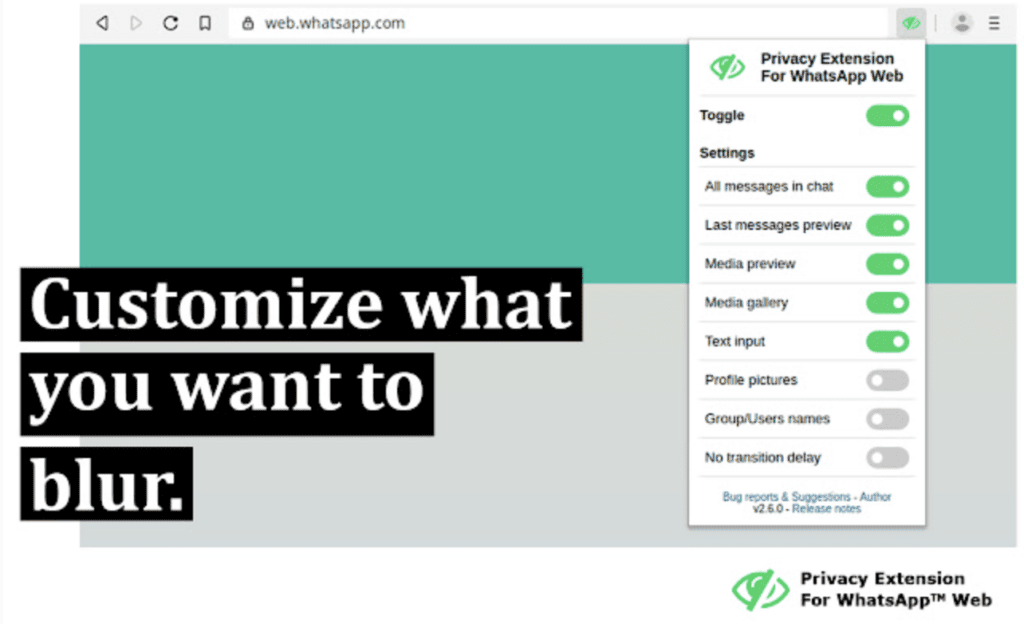
Além disso, você pode usar várias opções e decidir quais elementos prefere desfocar para privacidade.
Isso inclui fotos de perfil, visualização da última mensagem, todas as mensagens no bate-papo e visualização de mídia.
Outra maneira pela qual a extensão chrome dá privacidade é clareando o campo de entrada.
Isso significa que, quando você está digitando a mensagem, a cor fica desbotada.
Isso torna difícil para os outros bisbilhotar a leitura de suas mensagens .
Instale a extensão de privacidade para o WhatsApp Web
12. Plugin gratuito WASender
Quer enviar várias mensagens personalizadas para clientes no WhatsApp? Nesse caso, escolher o WASender Free Plugin é uma ótima ideia.
Na versão gratuita, você pode fixar bate-papos não lidos na parte superior da tela, receber mensagens ilimitadas e fazer upload de planilhas do Excel.
Os recursos de privacidade também são incríveis!
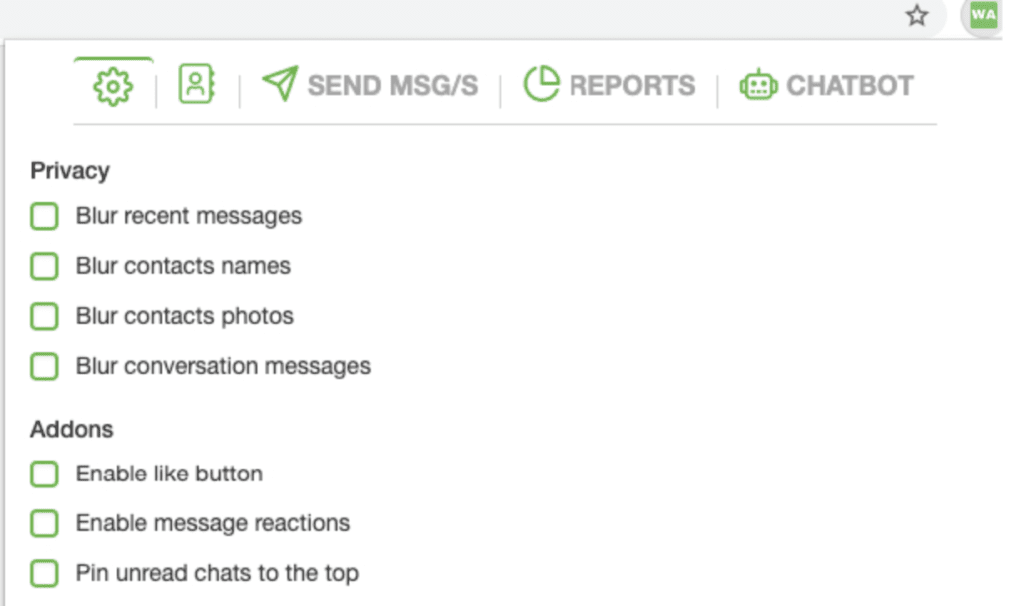
No entanto, você também pode atualizar para a versão pro para ter acesso a mais alguns recursos.
Isso inclui envio de anexos, mensagens em massa personalizadas, criação de chatbots, definição de intervalos de tempo entre as mensagens, etc.
Você também pode optar pelo download instantâneo com um clique para diferentes tipos de contato.
Instale o plug-in gratuito WASender
Melhore sua experiência no WhatsApp Web com extensões de navegador
Estas são algumas das melhores e mais úteis extensões do Chrome para uma melhor experiência no WhatsApp Web.
Eu experimentei pessoalmente cada um deles e eles são completamente seguros para instalar e usar.
Todos eles oferecem recursos interessantes e exclusivos que os diferenciam dos demais e certamente ajudam você a melhorar a experiência do WhatsApp Web.
Com essas extensões do WhatsApp Web, você pode explorar os diferentes recursos para se conectar com amigos ou expandir seus negócios.
Você usa alguma outra extensão do Microsoft Edge ou Chrome para WhatsApp Web que acha que deveria entrar na nossa lista?
Artigos Relacionados:
10 principais plugins para acelerar o WordPress (plug-ins de cache e mais)
53 Melhores Plugins WordPress (a maioria é GRATUITO)
7 melhores ferramentas de software de mapa de calor para melhorar suas conversões
8 melhores CDN para acelerar seu site em 2021
9 melhores encurtadores de URL para encurtar links longos
7 melhores VPN em 2021 (comparados)
Qual é a melhor plataforma Shopify ou WooCommerce?
Pesquisa de mercado: 5 melhores ferramentas de 2021

Bom dia Gustavo, agradeço imensamente esse super tutorial que voce preparou. Estou aqui com uma dificuldade. Na ultima vez que usei o Whattsup Web, apareceu na tela uma solicitação de atualizaçao de contatos….eu cliquei confirmando….para meu desespero, na tela do computador, TODOS OS NOMES DOS CONTATOS REGISTRADOS desapareceram! Assim, apenas os NUMEROS de telefone aparecem para mim na tela do computador (mas no smartphone, tudo como sempre, os nomes de contatos registrados estao la). Como eu poderia tentar retornar os nomes de contatos no whattsup web? Se puder me ajudar, agradeço muitissimo. Muita saude, paz e Deus abençoe voce. Gratidao